Win7 コンピュータのパスワードを忘れた場合、Win7 コンピュータのパスワードを削除する方法、5 つの解決策を共有する
- PHPz転載
- 2023-07-09 17:33:1539073ブラウズ
Win7 システムは廃止されましたが、依然として多くのユーザーが使用しています。多くのユーザーはコンピューターを使用するときにパスワードを設定します。記憶力が悪く、コンピューターをあまり使用しない友人の場合、パスワードを忘れてしまうことがよくあります。忘れたコンピュータのパスワードを解除する方法がわかりませんか?次に、Win7 でパワーオン パスワードを忘れた場合の解決方法を編集部がご紹介しますので、ぜひ参考にしてみてください。
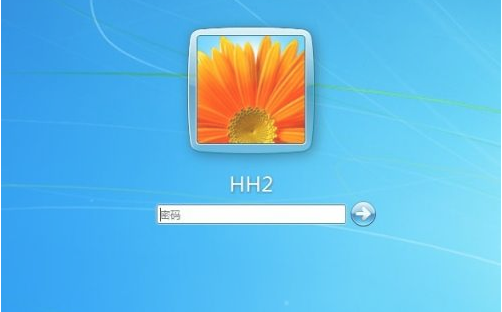
Win7 コンピュータのパスワードを忘れた場合の解決策
方法 1: ユニバーサル設定
誰もができる 起動後、次の場所に移動します。ユーザー パスワード入力ページに移動し、キーボード ショートカットを使用します: Ctrl Alt Delete。ショートカット キーを押すと、テキスト ボックスが表示されます。テキスト ボックスに「administrator」と入力し、Enter キーを押します。キーを押してパスワードを入力します。システムソフトウェア!
方法 2: 最初の方法を使用した後もパスワードでログインする必要がある場合は、
1. ファンクション キー F8 を使用してセーフに入ることができます。起動時のモード ;
2. 開いたプラットフォームでコマンドを使用してセーフ モードを選択します;
3. 次に、「管理者」をクリックして選択すると、「コマンドプロンプト」のような設定ページが表示されますup;
4. コマンドを使用して新しいアカウントを追加します: netuserasd/add;
5. Enter キーを押して新しいアカウントを作成し、コマンドを再度入力してアカウントを追加します管理者として設定します: netlocalgroupadministrators asd/add と入力して Enter キーを押します;
6. 完了後にコンピュータを再起動し、asd を選択してシステムに入ります;
7. システムにに入ります次に、メニューバーの操作パネルを開き、ユーザーアカウントでパスワードを忘れたユーザーをクリックし、「パスワードの削除」を選択します。
方法 3:
1. キーボード ショートカット「win R」を押して実行ウィンドウを開き、「mmc.exe」と入力して [OK] をクリックします。
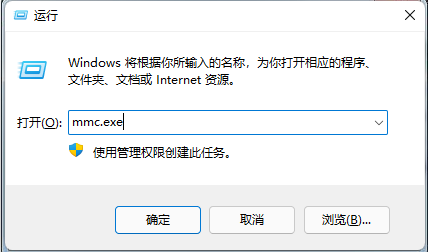 ##2. 新しいページに入ったら、[ドキュメント] オプションの [管理モジュールの追加/削除] をクリックします。
##2. 新しいページに入ったら、[ドキュメント] オプションの [管理モジュールの追加/削除] をクリックします。
#3次に、左側のツールバーで「ローカル ユーザーとグループ」を見つけて開き、「追加」-「続行」ボタンをクリックし、最後に「クリア」をクリックして保存します。 ##4. 前の設定が完了したら、ローカル ユーザーとグループのオプションでユーザー フォルダー名を開き、マウスの右ボタンを使用して「パスワード設定」オプションを選択すると、初期パスワードなしで新しいパスワードを設定できます。ログインパスワード。 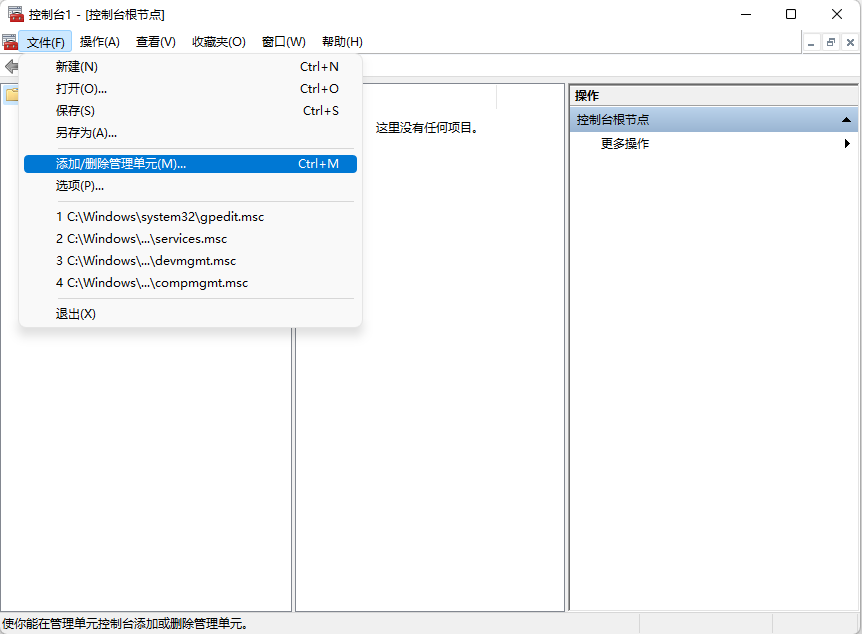
#方法 4: パスワードを忘れてシステム ソフトウェアを開けない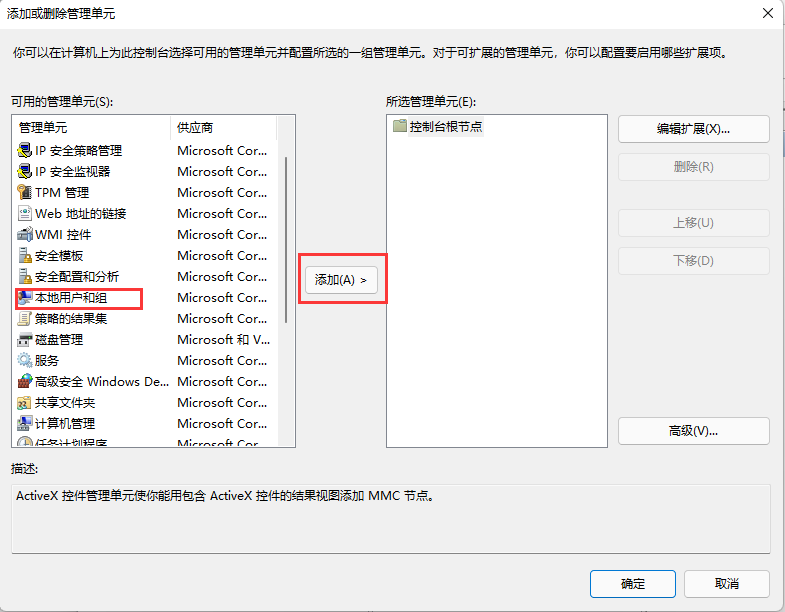
1. PE ディスク上で実行されているコンピュータを使用します。
2. PE ページに入ったら、c:windowssystem32 を開きます; 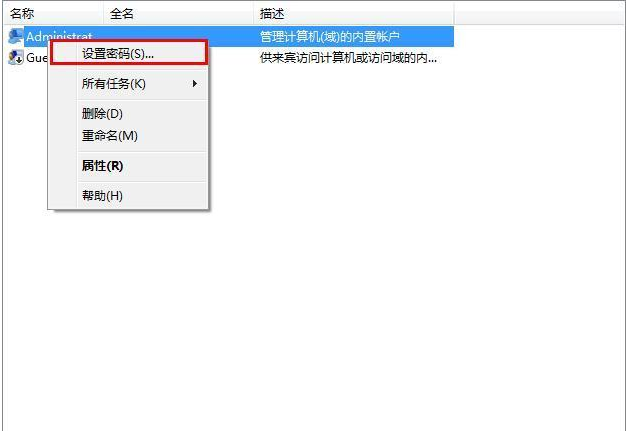
4を選択し、Magnify.exe と cmd.exe のユーザー管理者権限を適切な制御方法に設定します;
5. 最後に、Magnify.exe の名前を Magnify.exe1; 6 に変更します。 cmd.exe の名前を Magnify.exe に変更します。 #方法 5: パスワードを変更するだけです1. win7 システムを再起動します;
2. 次に虫眼鏡を開きます;
3. 次に、コマンド netuser を使用してユーザー名を表示し、再度「netuser ユーザー名とパスワード」と入力します (管理者のアカウント パスワードのアクティブ化コマンドは netuseradministrator/active:yes です)。
以上がWin7 コンピュータのパスワードを忘れた場合、Win7 コンピュータのパスワードを削除する方法、5 つの解決策を共有するの詳細内容です。詳細については、PHP 中国語 Web サイトの他の関連記事を参照してください。

