win7 システムをパーティション分割する方法に関するステップバイステップのチュートリアル
- 王林転載
- 2023-07-09 17:13:214022ブラウズ
win7 システムをパーティション分割する必要があることがよくありますが、その方法がわからない場合はどうすればよいでしょうか?これは恥ずかしくないですか? 解決するのは簡単ですし、大きな問題ではありません。編集者はここ数日で win7 ハード ドライブのパーティション分割方法を学習したばかりなので、win7 ハード ドライブのパーティション分割方法をお教えします。
1. [コンピューター] を右クリックし、[管理] を選択します
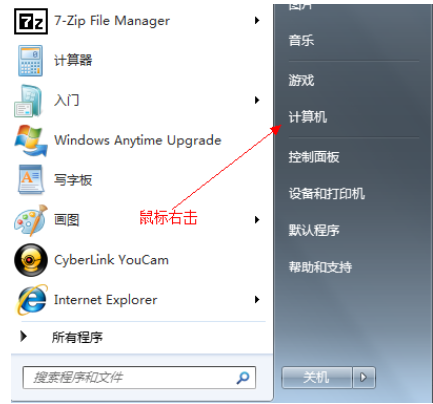
2. 次に、[コンピューターの管理] を選択します
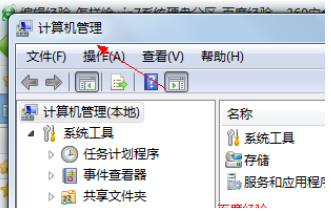
3. 次に、次のように「ディスクの管理」ページを開きます:
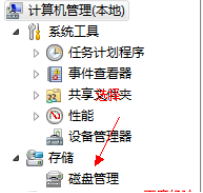
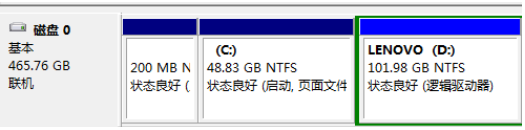
4. 右クリックして、圧縮ディスクを選択 (この例では D ドライブを選択)、「圧縮ボリューム」を選択
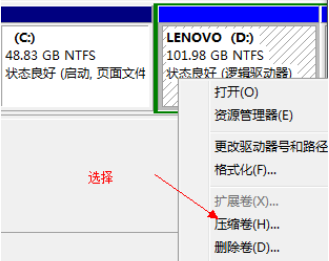
5. 入力圧縮スペース量に圧縮するスペースの量を入力します ( 50G を圧縮したい場合は、50G*1024MB
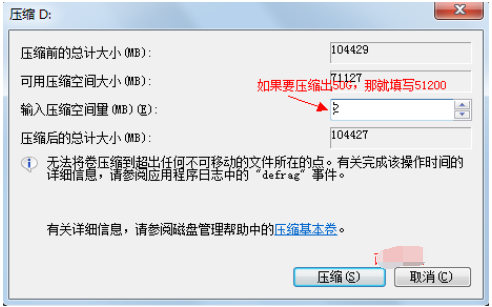
6 を入力します。「圧縮」ボタンを選択します。
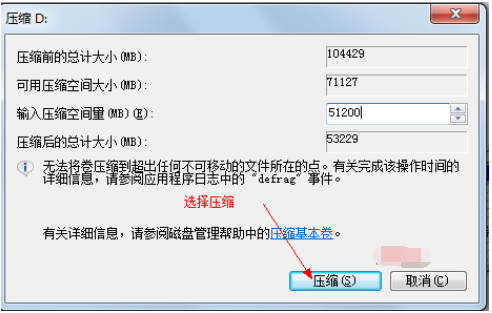
7. 圧縮後、パーティションが分割されていない追加のディスク (緑色のパーティション) が見つかります。
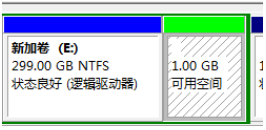
8. 右クリックしてショートカット メニューをポップアップし、[新しいパーティション] を選択します
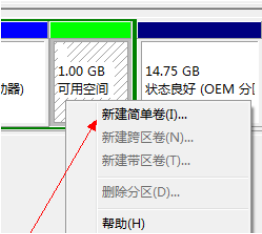
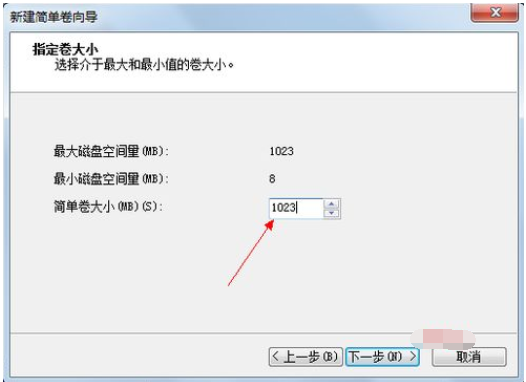
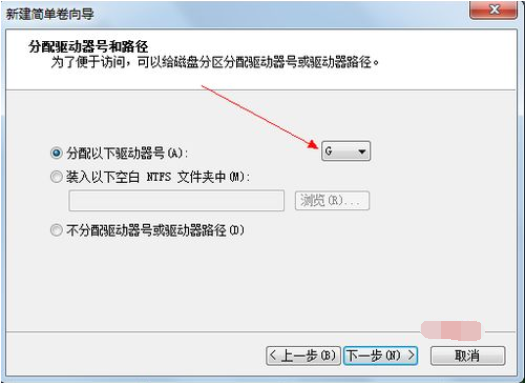
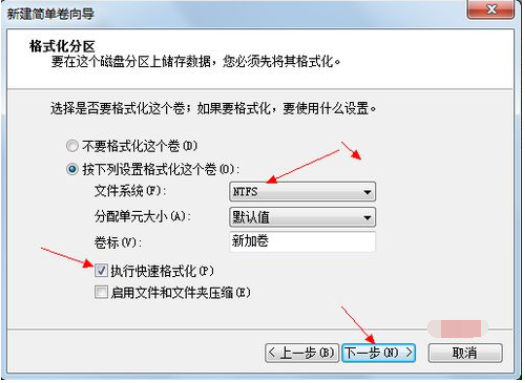
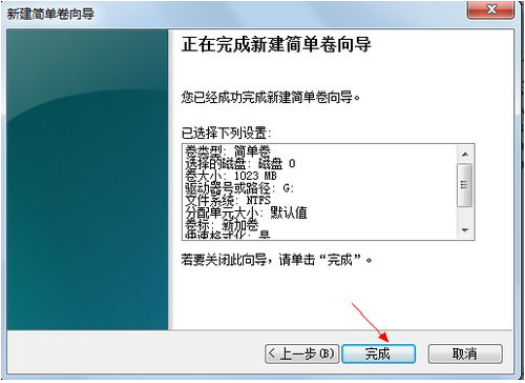
以上がwin7 システムをパーティション分割する方法に関するステップバイステップのチュートリアルの詳細内容です。詳細については、PHP 中国語 Web サイトの他の関連記事を参照してください。
声明:
この記事はwindows7en.comで複製されています。侵害がある場合は、admin@php.cn までご連絡ください。

