
Wireshark は、Linux、Windows、MacOS、Solaris などで利用できる、無料のオープンソース、クロスプラットフォーム、GUI ベースのネットワーク パケット アナライザーです。ネットワーク パケットをリアルタイムでキャプチャし、人間が読める形式で表示します。これにより、ネットワーク パケットを顕微鏡レベルで監視できるようになります。また、tshark というコマンド ライン プログラムもあり、Wireshark と同じ機能を実行しますが、GUI ではなくターミナルを使用します。
Wireshark は、ネットワークのトラブルシューティング、分析、ソフトウェアおよび通信プロトコルの開発、教育目的に使用できます。 Wireshark は、pcap というライブラリを使用してネットワーク パケットをキャプチャします。
Wireshark の機能
- 数百のプロトコルの検査をサポート
- パケットをリアルタイムでキャプチャし、後のオフライン分析のために保存する機能
- データ分析用の一部のフィルター
- キャプチャされたデータは動的に圧縮および解凍できます
- 複数のデータ分析ファイル形式をサポートし、出力は XML、CSV、プレーン テキスト形式で保存することもできます
- イーサネット、WiFi、Bluetooth、USB、フレーム リレー、トークン リングなどの複数のインターフェイスからデータをキャプチャできます。
前提条件
- プレインストールされた Ubuntu 22.04
- sudo 権限を持つローカル ユーザー
- インターネット接続
Wireshark のインストール手順
Ubuntu リポジトリからのインストール
Wireshark パッケージはデフォルトの Ubuntu リポジトリで入手でき、次のコマンドを使用して簡単にインストールできます。ただし、Wireshark の最新バージョンを入手できない場合があります。
$ sudo apt update$ sudo apt install wireshark
 Apt-Command-Install-Wireshark-Ubuntu
Apt-Command-Install-Wireshark-Ubuntu
スーパーユーザー以外のユーザーが Wireshark を使用してパケットをキャプチャできるようにするには、「はい」を選択します:
 Allow-Non-SuperUsers-To-Capture-Packets-Wireshark-Ubuntu
Allow-Non-SuperUsers-To-Capture-Packets-Wireshark-Ubuntu
インストールが成功したら、Wireshare UI にアクセスします。 「アクティビティ」で「Wireshark」を検索し、そのアイコンをクリックします。
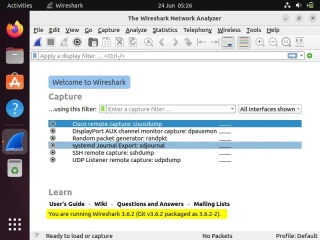 Wireshark-UI-Ubuntu-Linux-Desktop
Wireshark-UI-Ubuntu-Linux-Desktop
上記の操作により、Wireshark のインストールが正常に完了したことが確認されます。
最新バージョンのインストール
最新バージョンの Wireshark をインストールする場合は、次の apt コマンドを使用して公式 Wireshark リポジトリを有効にする必要があります:
$ sudo add-apt-repository ppa:wireshark-dev/stable$ sudo apt update
ここで、最新バージョンの Wireshark をインストールするには、次を実行します:
$ sudo apt install wireshark -y
Wireshark をインストールした後、そのバージョンを確認します:
$ wireshark --version
 Wireshark-Version-Check-Ubuntu -Linux
Wireshark-Version-Check-Ubuntu -Linux
通常のユーザーが Wireshark を使用してパケットを消費およびキャプチャできるようにするには、次のコマンドを実行します。
$ sudo dpkg-reconfigure wireshark-common
「はい」を選択し、Enter キーを押します。
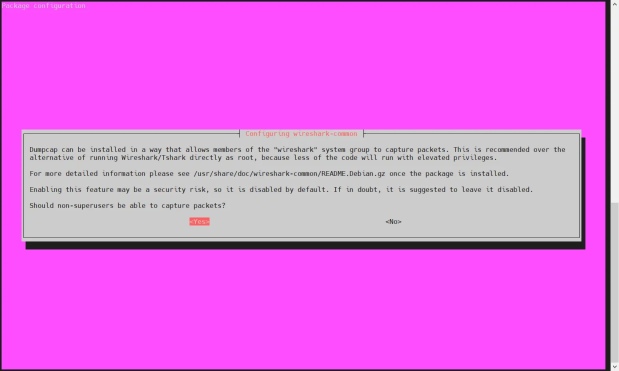 Allow- Regular-User-Use-Wireshark-Ubuntu
Allow- Regular-User-Use-Wireshark-Ubuntu
usermod コマンドを使用してローカル ユーザーを に追加しますWireshark グループ:
$ sudo usermod -aG wireshark $USER$ newgrp wireshark
上記の変更を有効にするには、システムを再起動してください。
$ sudo reboot
Wireshark を使用してパケットをキャプチャする
Wireshark を起動し、[アクティビティ]-> から「wireshark」を検索します。
 Access-Wireshark-Ubuntu-Desktop
Access-Wireshark-Ubuntu-Desktop
Access-Wireshark-Ubuntu-Desktop
Wireshark アイコンをクリックします。
 Choose-Interface-Wireshark-UI-Ubuntu
Choose-Interface-Wireshark-UI-Ubuntu
これらはすべて、ネットワーク パケットをキャプチャできるインターフェイスです。システムのインターフェイスによっては、このページの外観が異なる場合があります。
このインターフェイスのネットワーク トラフィックをキャプチャするために「enp0s3」を選択します。インターフェイスを選択したら、ネットワーク上のすべてのデバイスのネットワーク パケットの入力を開始できます (以下のスクリーンショットを参照)
 Capturing-Packets-WireShark-UI-Ubuntu
Capturing-Packets-WireShark-UI-Ubuntu
初めてこのページを見たとき、この画面に表示されるデータに圧倒され、このデータを整理する方法を考えるかもしれませんが、心配しないでください。Wireshark の最も優れた機能の 1 つはフィルターです。
IP アドレス、ポート番号に基づいてデータを並べ替えたりフィルタリングしたり、送信元フィルタと宛先フィルタ、パケット サイズなどを使用したりすることもできます。また、2 つ以上のフィルタを組み合わせて、より包括的な検索を作成することもできます。 [表示フィルターの適用] タブでフィルターを作成するか、すでに作成されているルールの 1 つを選択できます。事前に構築されたフィルタを選択する場合は、「フラグ」アイコンをクリックし、「表示フィルタの適用」タブを選択します。
 IP-Based-Filtering-WireShark-UI-Ubuntu
IP-Based-Filtering-WireShark-UI-Ubuntu
色コードに基づいてデータをフィルタリングすることもできます。デフォルトでは、薄紫が TCP トラフィックです, 水色は UDP トラフィック、黒はエラーのあるパケットを示します。これらのコードの意味を確認するには、[表示] -> [カラーリング ルール] をクリックして、これらのコードを変更することもできます。
 Coloring-Rules-WireShark-Ubuntu
Coloring-Rules-WireShark-Ubuntu
望ましい結果が得られたら、キャプチャされたパケットをクリックして、そのパケットに関する情報を取得して詳細を確認できます。詳細、そのネットワーク パケットに関するすべてのデータが表示されます。
パケットのキャプチャを停止するには、赤い停止ボタンをクリックし、キャプチャしたパケットをファイルに保存します。
 Save-Captured-Packets-Wireshark-Ubuntu
Save-Captured-Packets-Wireshark-Ubuntu
概要
Wireshark は非常に強力なツールですが、使いこなすには時間がかかります。この記事は、それを理解してマスターするのに役立ちます。
以上がUbuntu 22.04 で Wireshark をインストールして使用する方法の詳細内容です。詳細については、PHP 中国語 Web サイトの他の関連記事を参照してください。
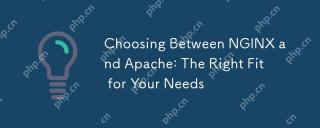 nginxとapacheを選択する:あなたのニーズに合った適切Apr 15, 2025 am 12:04 AM
nginxとapacheを選択する:あなたのニーズに合った適切Apr 15, 2025 am 12:04 AMNginxとApacheには独自の利点と短所があり、さまざまなシナリオに適しています。 1.Nginxは、高い並行性と低リソース消費シナリオに適しています。 2。Apacheは、複雑な構成とリッチモジュールが必要なシナリオに適しています。コア機能、パフォーマンスの違い、ベストプラクティスを比較することで、ニーズに最適なサーバーソフトウェアを選択するのに役立ちます。
 nginxを開始する方法Apr 14, 2025 pm 01:06 PM
nginxを開始する方法Apr 14, 2025 pm 01:06 PM質問:nginxを開始する方法は?回答:nginxスタートアップnginx検証nginxはnginxを開始しました他のスタートアップオプションを自動的に開始
 Nginxが開始されるかどうかを確認する方法Apr 14, 2025 pm 01:03 PM
Nginxが開始されるかどうかを確認する方法Apr 14, 2025 pm 01:03 PMnginxが開始されるかどうかを確認する方法:1。コマンドラインを使用します:SystemCTLステータスnginx(Linux/unix)、netstat -ano | FindStr 80(Windows); 2。ポート80が開いているかどうかを確認します。 3.システムログのnginx起動メッセージを確認します。 4. Nagios、Zabbix、Icingaなどのサードパーティツールを使用します。
 nginxを閉じる方法Apr 14, 2025 pm 01:00 PM
nginxを閉じる方法Apr 14, 2025 pm 01:00 PMNGINXサービスをシャットダウンするには、次の手順に従ってください。インストールタイプを決定します:Red Hat/Centos(SystemCtl Status Nginx)またはDebian/Ubuntu(Service Nginx Status)サービスを停止します:Red Hat/Centos(SystemCtl Stop Nginx)またはDebian/Ubuntu(Service Nginx Stop)無効自動起動(オプション):Debuntos/Centos/Centos/Centos/Centos/Centos (syst
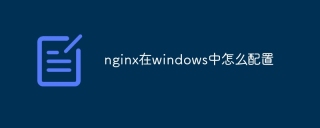 Windowsでnginxを構成する方法Apr 14, 2025 pm 12:57 PM
Windowsでnginxを構成する方法Apr 14, 2025 pm 12:57 PMWindowsでnginxを構成する方法は? nginxをインストールし、仮想ホスト構成を作成します。メイン構成ファイルを変更し、仮想ホスト構成を含めます。 nginxを起動またはリロードします。構成をテストし、Webサイトを表示します。 SSLを選択的に有効にし、SSL証明書を構成します。ファイアウォールを選択的に設定して、ポート80および443のトラフィックを許可します。
 nginx403エラーを解く方法Apr 14, 2025 pm 12:54 PM
nginx403エラーを解く方法Apr 14, 2025 pm 12:54 PMサーバーには、要求されたリソースにアクセスする許可がなく、NGINX 403エラーが発生します。ソリューションには以下が含まれます。ファイル許可を確認します。 .htaccess構成を確認してください。 nginx構成を確認してください。 SELINUXアクセス許可を構成します。ファイアウォールルールを確認してください。ブラウザの問題、サーバーの障害、その他の可能なエラーなど、他の原因をトラブルシューティングします。
 Linuxでnginxを開始する方法Apr 14, 2025 pm 12:51 PM
Linuxでnginxを開始する方法Apr 14, 2025 pm 12:51 PMLinuxでnginxを開始する手順:nginxがインストールされているかどうかを確認します。 systemctlを使用して、nginxを開始してnginxサービスを開始します。 SystemCTLを使用して、NGINXがシステムスタートアップでNGINXの自動起動を有効にすることができます。 SystemCTLステータスNGINXを使用して、スタートアップが成功していることを確認します。 Webブラウザのhttp:// localhostにアクセスして、デフォルトのウェルカムページを表示します。
 Nginxが起動されているかどうかを確認する方法は?Apr 14, 2025 pm 12:48 PM
Nginxが起動されているかどうかを確認する方法は?Apr 14, 2025 pm 12:48 PMLinuxでは、次のコマンドを使用して、nginxが起動されるかどうかを確認します。SystemCTLステータスNGINXコマンド出力に基づいて、「アクティブ:アクティブ(実行)」が表示された場合、NGINXが開始されます。 「アクティブ:非アクティブ(dead)」が表示されると、nginxが停止します。


ホットAIツール

Undresser.AI Undress
リアルなヌード写真を作成する AI 搭載アプリ

AI Clothes Remover
写真から衣服を削除するオンライン AI ツール。

Undress AI Tool
脱衣画像を無料で

Clothoff.io
AI衣類リムーバー

AI Hentai Generator
AIヘンタイを無料で生成します。

人気の記事

ホットツール

SAP NetWeaver Server Adapter for Eclipse
Eclipse を SAP NetWeaver アプリケーション サーバーと統合します。

SublimeText3 Mac版
神レベルのコード編集ソフト(SublimeText3)

AtomエディタMac版ダウンロード
最も人気のあるオープンソースエディター

ドリームウィーバー CS6
ビジュアル Web 開発ツール

EditPlus 中国語クラック版
サイズが小さく、構文の強調表示、コード プロンプト機能はサポートされていません







