コンピューターのCドライブがいっぱいのときにWin7システムをクリーンアップする方法
- WBOYWBOYWBOYWBOYWBOYWBOYWBOYWBOYWBOYWBOYWBOYWBOYWB転載
- 2023-07-09 16:05:2612312ブラウズ
一定期間使用した結果、Windows 7 オペレーティング システムを実行すると、C ドライブの空き領域が徐々に減少し、C ドライブの空き領域のサイズが Windows 7 オペレーティング システムの実行速度に直接影響することがわかりました。システム。 win7 システムの C ドライブが突然いっぱいになる状況に遭遇した場合、一部のユーザーはどうすればよいでしょうか? Windows 7コンピュータのCドライブをクリーンアップする方法を教えましょう。
1. C ドライブを右クリックし、[プロパティ] をクリックすると、次の画面が表示されるので、[ディスク クリーンアップ] をクリックします。
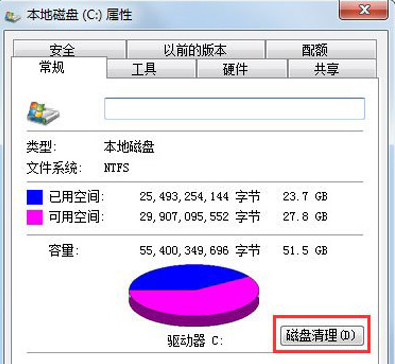
#2. 以下の画面が表示されたら、すべてにチェックを入れて [OK] をクリックし、直接クリーニングします。
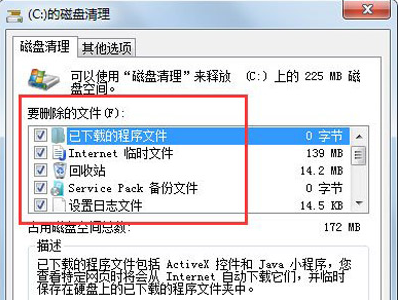
#3. コンピューターを右クリックし、[プロパティ] - [システム保護] を選択し、[構成] をクリックして、[削除] を選択します。
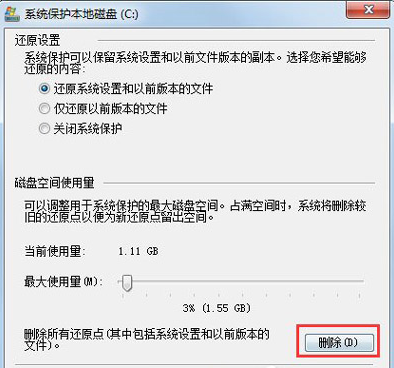
4. タブを [詳細設定] に切り替え、[設定] をクリックします。
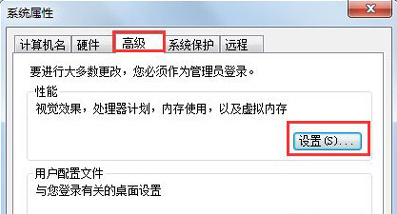
5. 仮想メモリを設定し、[変更] をクリックします。
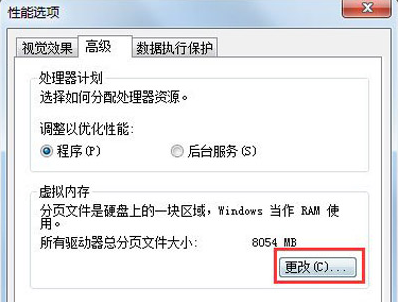
#6. [すべてのドライブのページング ファイル サイズを自動的に管理する] のチェックを外し、ドライブ C を選択し、ページング ファイルを選択せず、仮想メモリを別のドライブ (たとえば、ドライブ D. で、D ドライブを選択し、[カスタム サイズ] をクリックして、最小値と最大値を設定し、最後に必ず最初に [設定] をクリックしてから、[OK] をクリックします。
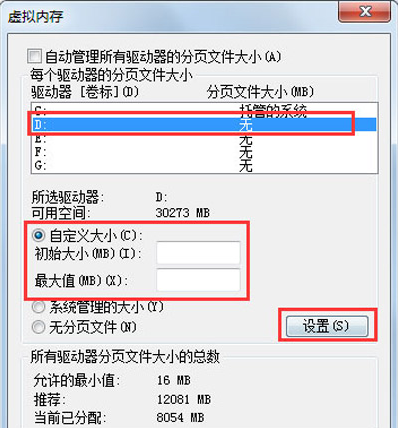
上記は、共有されている Windows 7 システムの C ドライブをクリーンアップする具体的なプロセスです。コンピューターの C ドライブが消去される問題を解決するには、この方法を参照してください。満杯。
以上がコンピューターのCドライブがいっぱいのときにWin7システムをクリーンアップする方法の詳細内容です。詳細については、PHP 中国語 Web サイトの他の関連記事を参照してください。

