win10にプリンターをインストールする詳細な手順
- WBOYWBOYWBOYWBOYWBOYWBOYWBOYWBOYWBOYWBOYWBOYWBOYWB転載
- 2023-07-09 14:49:4710694ブラウズ
win10のパソコンにプリンターを接続したいけど操作方法が分からないという方も多いと思いますので、ここでは特別な操作方法をご紹介しますので、手順を追って操作していきます。
1. まず、コンピュータのデスクトップで [スタート] ---[設定] をクリックします。
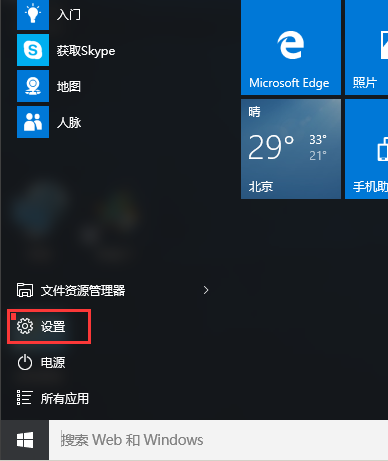
2. Bluetooth、プリンター、マウスの設定が含まれる「デバイス」項目を見つけます。
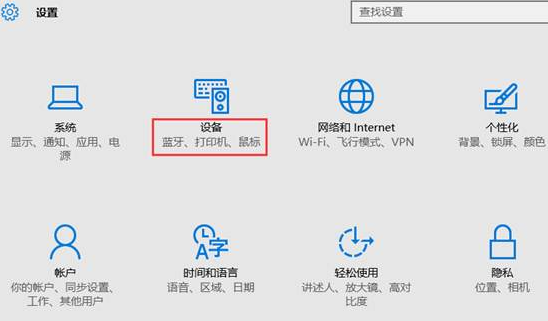
#3. 直接クリックしてプリンターとスキャナーを追加できます。
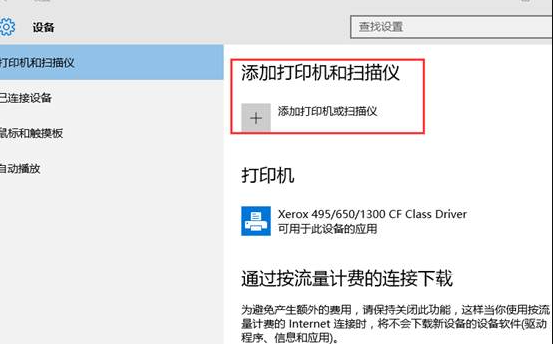
4. デフォルトでは、接続されているプリンターが自動的に検索されます。長時間見つからない場合は、「必要なプリンター」を選択してくださいはリストされていません。」
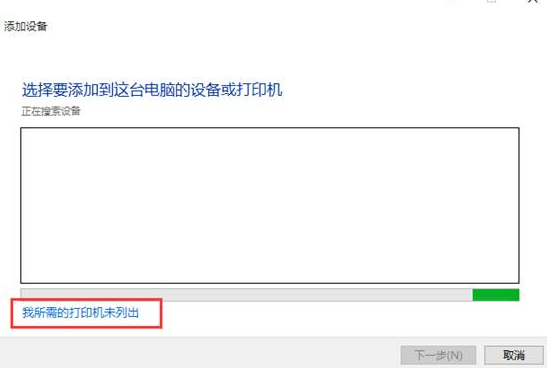
5. 「手動設定でローカル プリンターまたはネットワーク プリンターを追加する」を選択し、「次へ」ボタンをクリックします。
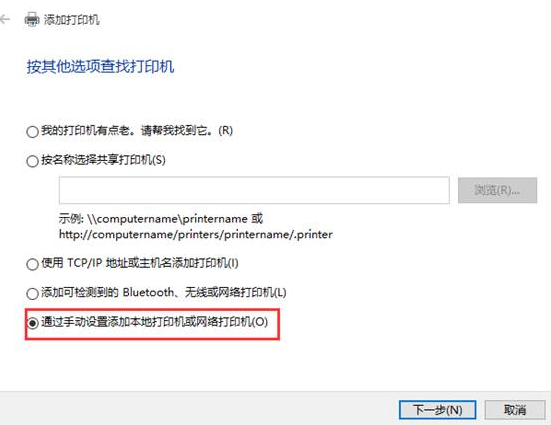
6. デフォルトの既存ポートは LPT1 で、ドロップダウン ボックスから選択できます (USB インターフェイスを備えたプリンタを使用している場合) 、最初にケーブルを接続することをお勧めします)。
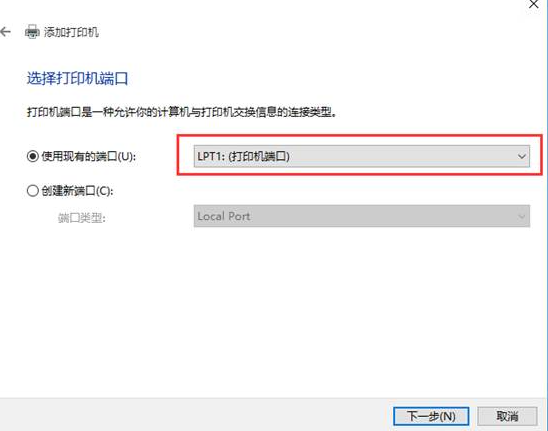
7. プリンターのメーカーと対応するモデルを選択します。そうでない場合は、プリンターに付属のディスクを使用してインストールできます。
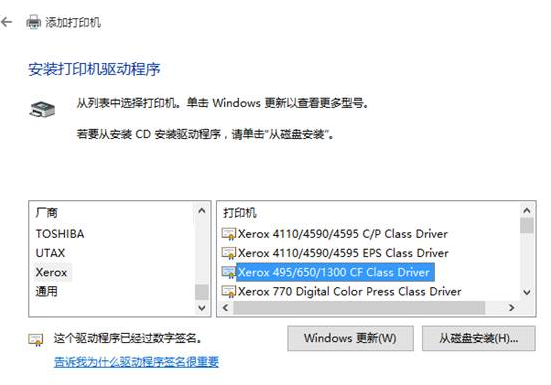
8. プリンターの名前を確認します。デフォルトはプリンターのモデルです。
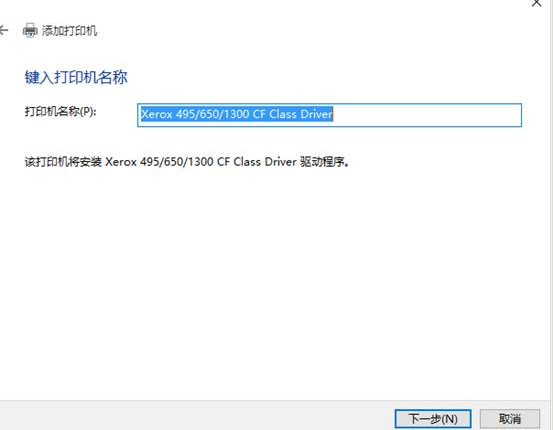
9. インストールが完了したら、テストが必要な場合は、[テスト ページの印刷] ボタンをクリックします。
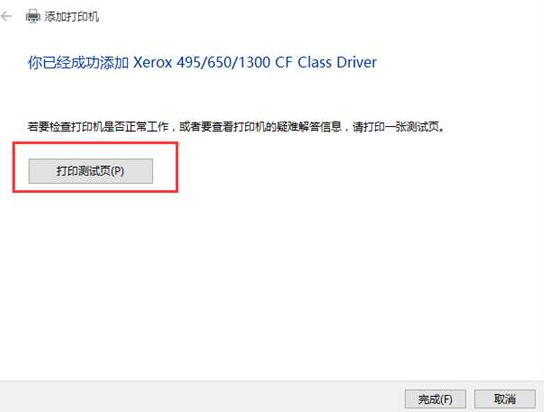
10. プリンター設定では、インストールされているプリンターの情報を確認し、関連する設定を行うことができます。
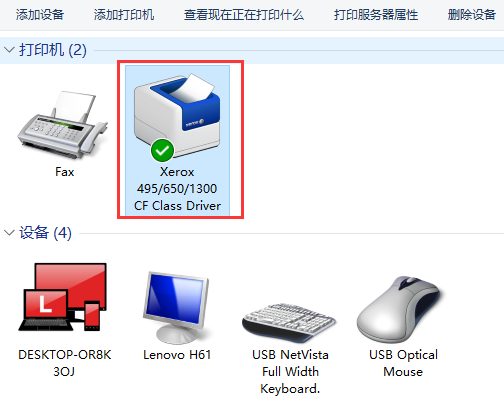
上記は、win10 でプリンターを接続する詳細な方法を共有したものです。この方法が皆様のお役に立てれば幸いです。読んだ後は、自分で行うこともできます。 。
以上がwin10にプリンターをインストールする詳細な手順の詳細内容です。詳細については、PHP 中国語 Web サイトの他の関連記事を参照してください。

