Windows 10 システムで Bluetooth ヘッドセットを使用してコンピューターのマイクに接続できない問題の解決策
- WBOYWBOYWBOYWBOYWBOYWBOYWBOYWBOYWBOYWBOYWBOYWBOYWB転載
- 2023-07-09 13:53:103552ブラウズ
Bluetooth ヘッドセットはコンピューターの音声を聞くことができますが、多くの Bluetooth ヘッドセット ユーザーがよく遭遇する、マイク使用時に音声が出なかったり、録音できないという問題は発生しません。では、なぜ Windows 10 では Bluetooth ヘッドセットがコンピューターのマイクさえも使用できないのでしょうか?次の短いシリーズでは、Bluetooth ヘッドセットがマイクを使用できない問題を解決する方法を説明します。
1. まずメニューを開き、[設定] をクリックします。
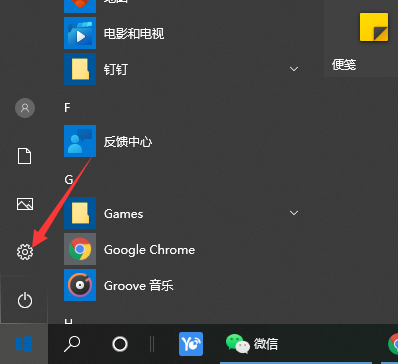
#2. システムを開くことを選択します。
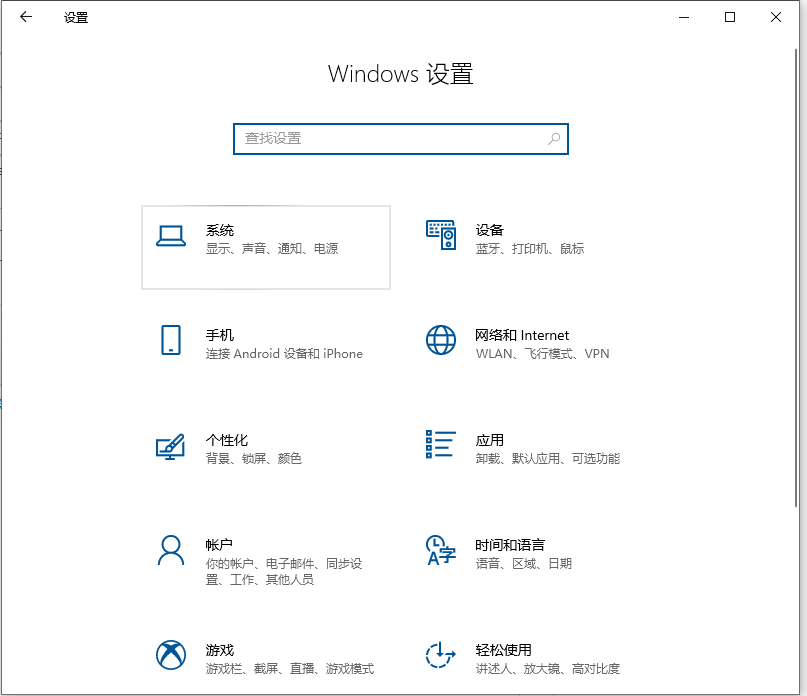
#3. 左側のサウンドをクリックして、音声コントロール パネルを開きます。
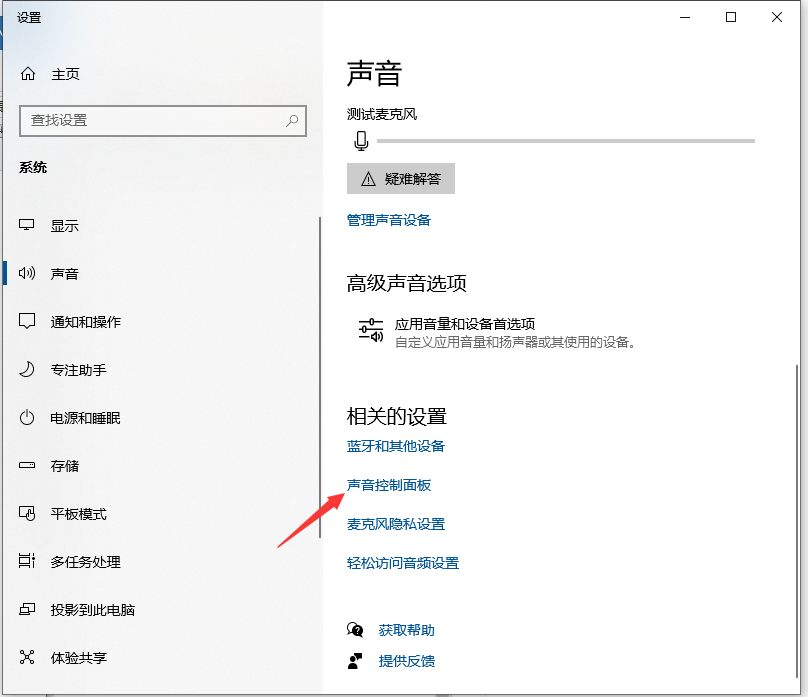
#4. Bluetooth ヘッドセットを選択し、マウスを右クリックして、ポップアップ項目の [接続] をクリックし、[OK] をクリックします。
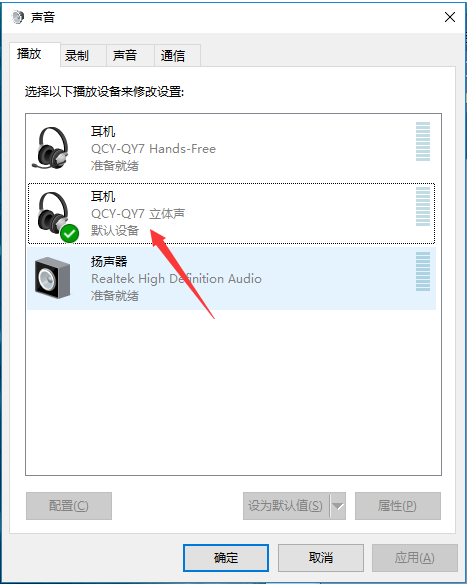
#5. 接続後に Bluetooth ヘッドセットのマイクが使用できない場合は、まず Bluetooth ヘッドセットを取り外し、録音項目に切り替え、Bluetooth ヘッドセットを接続せず、無効にしてください。ステレオサウンド。
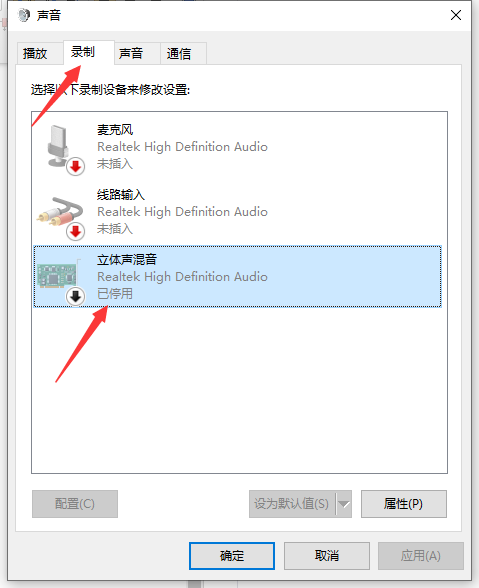
#6. 次に、Bluetooth ヘッドセットを再接続すると、マイクが通常どおり使用できるようになります。
以上はBluetoothヘッドセットでマイクが使えない問題の解決方法ですので、皆様のお役に立てれば幸いです。
以上がWindows 10 システムで Bluetooth ヘッドセットを使用してコンピューターのマイクに接続できない問題の解決策の詳細内容です。詳細については、PHP 中国語 Web サイトの他の関連記事を参照してください。
声明:
この記事はwindows7en.comで複製されています。侵害がある場合は、admin@php.cn までご連絡ください。

