Asus 起動時に BIOS に無制限にアクセスできる問題を解決する方法を教えます
- WBOYWBOYWBOYWBOYWBOYWBOYWBOYWBOYWBOYWBOYWBOYWBOYWB転載
- 2023-07-09 09:25:059003ブラウズ
最近、一部のユーザーが、ASUS コンピューターの電源を入れてもすぐに BIOS に入れないと報告しています。では、ASUS コンピューターの電源を入れても BIOS に入れない場合はどうすればよいでしょうか? 次に、エディター解決策をあなたと共有します。
Asus は起動後に BIOS に無制限にアクセスできます:
1. まず、ASUS コンピューターの電源ボタンをオンにして起動します。

2. コンピューターの電源を入れた直後に、キーボードの F2 または F1 を押します。コンピューターのモデルによって、BIOS に入る方法が異なります。

3. 入力すると、青いインターフェイスが表示されますが、これは BIOS の設定です。
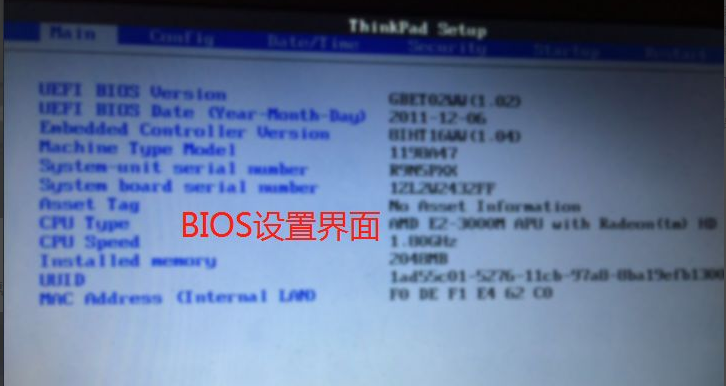
4. この時点で、キーボードの上下左右の矢印キーを使用してカーソルを設定メニューに移動しますタブ。
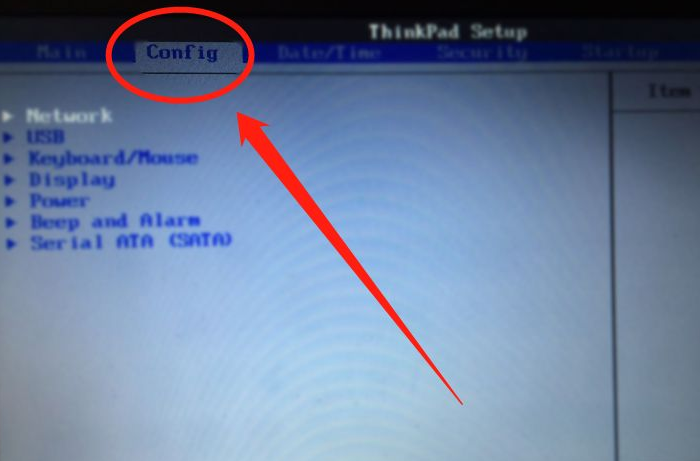
5. ページに入ったら、矢印を押してカーソルをシリアル ata (sata) オプションに移動します。
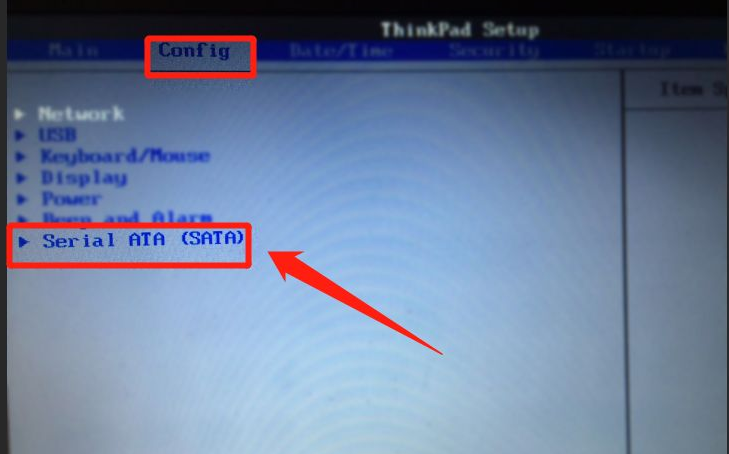
6. Enter キーを押して確定します。この時点で、ハードディスク モード設定インターフェイスに入り、Enter キーを押し続けて確定します。確認する。
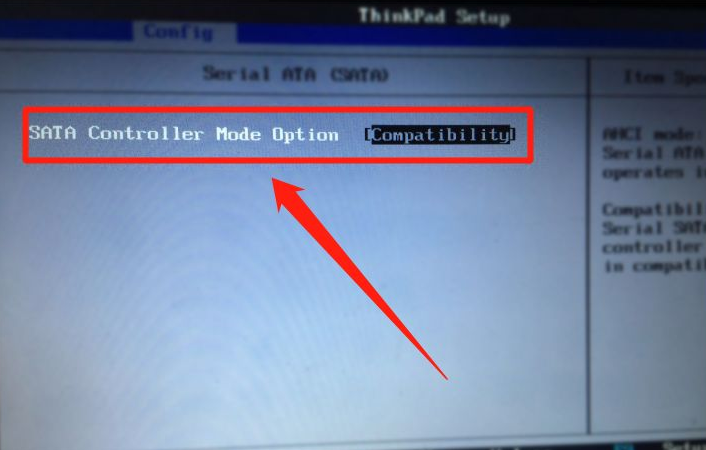
7. 次に、下矢印を使用してカーソルを移動し、ハードディスク モードを AHCI に設定します。 (ハードディスクが IDE モードの場合は、IDE に設定してみてください)
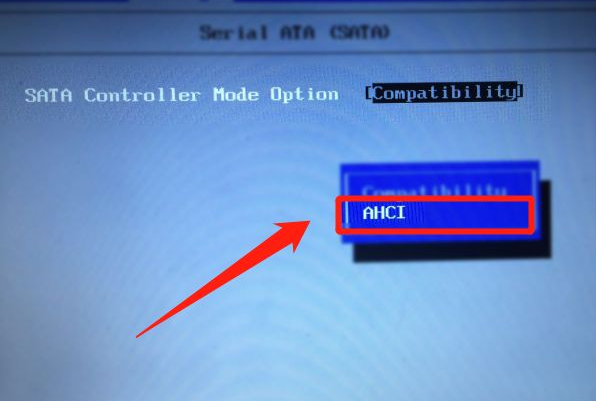
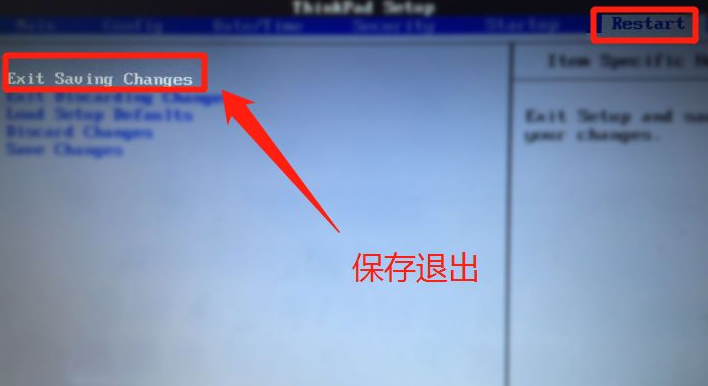
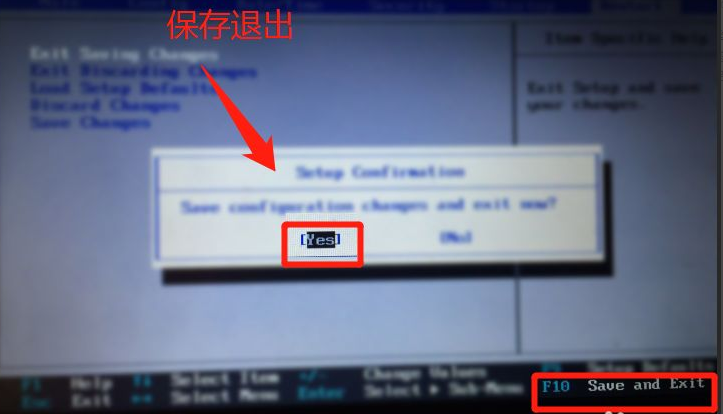
以上がAsus 起動時に BIOS に無制限にアクセスできる問題を解決する方法を教えますの詳細内容です。詳細については、PHP 中国語 Web サイトの他の関連記事を参照してください。
声明:
この記事はwindows7en.comで複製されています。侵害がある場合は、admin@php.cn までご連絡ください。

