win7ネットワークカードドライバーを更新する方法を教えます
- PHPz転載
- 2023-07-09 08:45:313464ブラウズ
使用しているネットワーク カード ドライバーのバージョンが低すぎると、Wi-Fi 使用時にネットワークが開かなかったり、ネットワークが不安定になったりすることがありますが、ネットワーク カード ドライバーを更新することで解決できます。以下のエディターでは、win7 ネットワーク カード ドライバーを更新する方法を紹介します。
具体的な手順は次のとおりです:
1. デスクトップ モードでコンピュータを右クリックし、[プロパティ]を選択します。
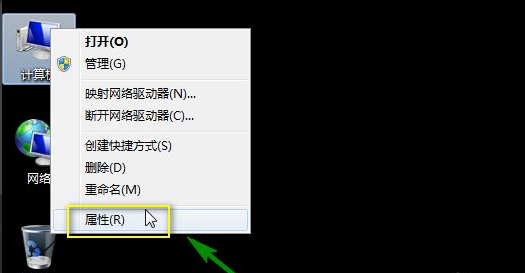
#2. [デバイス マネージャー] をクリックして、プロパティ インターフェイスに入ります。
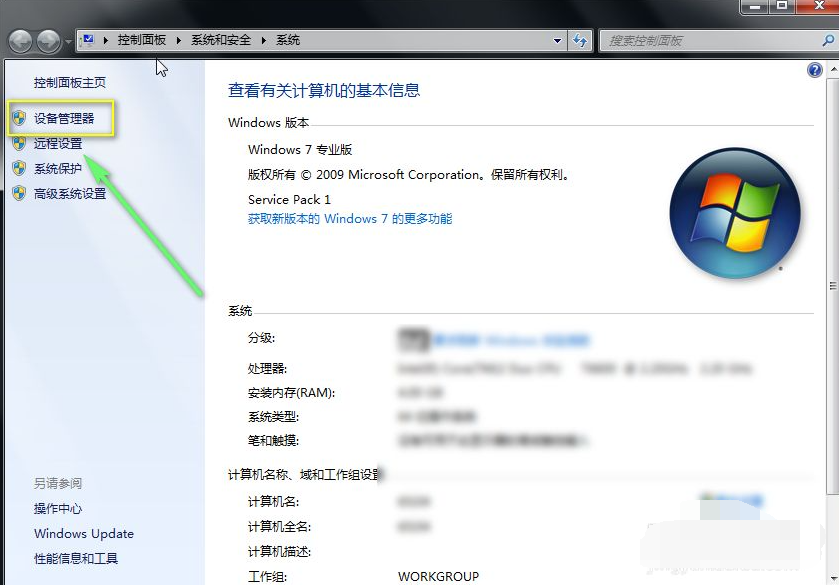
#3. デバイス マネージャー インターフェイスで、まず上のメニューの下部にある [ハードウェア変更のスキャン] ボタンをクリックします。
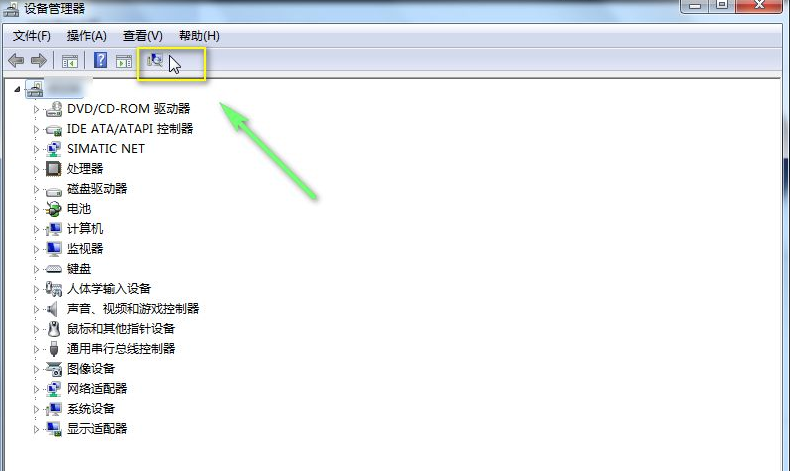
#4. スキャンが成功すると、新しく取り付けられたネットワーク カードが表示され、システムは利用可能なユニバーサル ドライバー バージョンをインストールします。
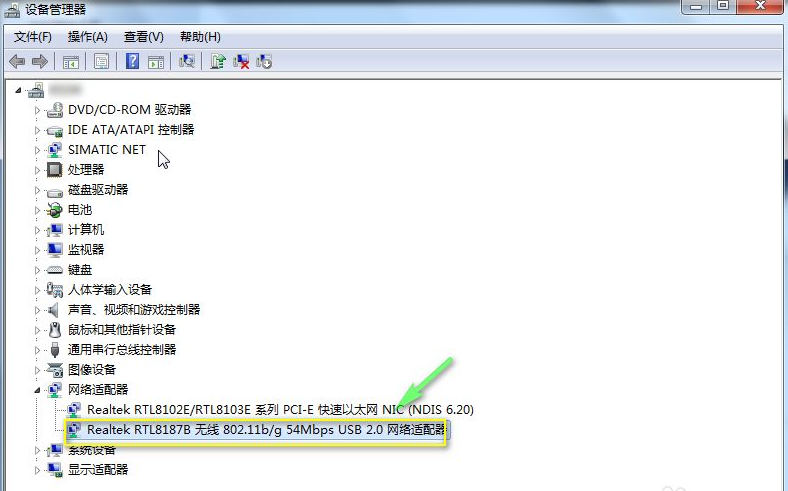
#5. ネットワーク カードを右クリックし、[ドライバーの更新] を選択します。
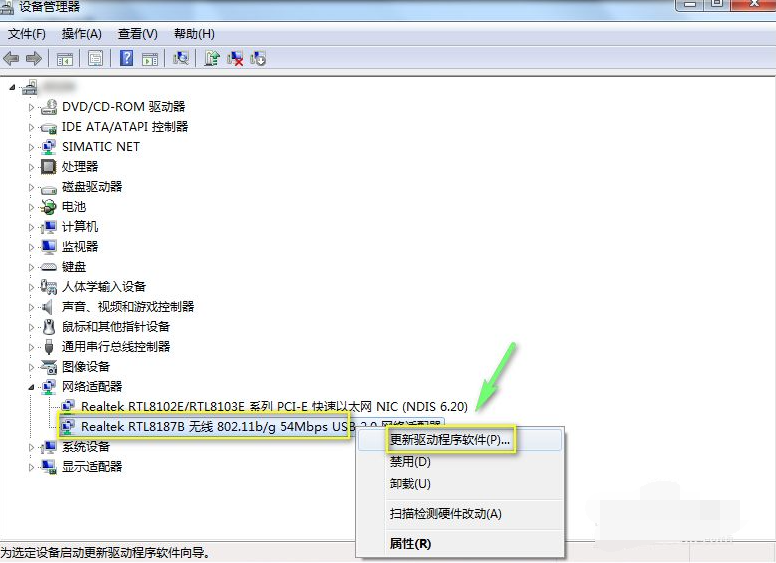
# 6. ここには 2 つの方法があります。1 つ目は、システムに自動的に検索を行わせて、すべてのドライバーが Windows によってもたらされるか、Windows Update によってプッシュされるようにすることができます。
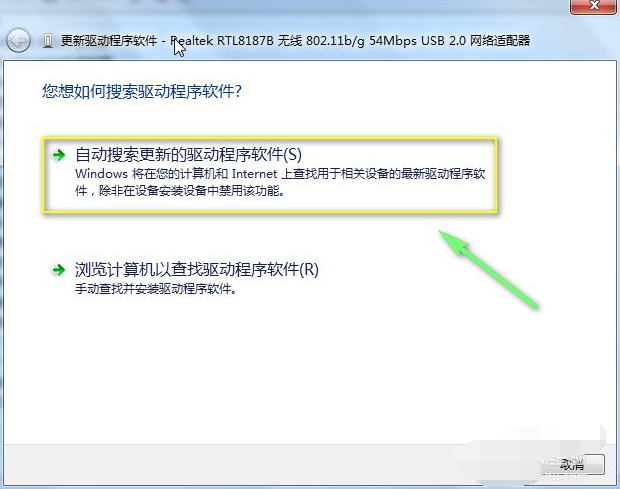
#7. 検索後、システムが自動的にインストールしますが、このドライバーは通常の基本機能のみを保証します。
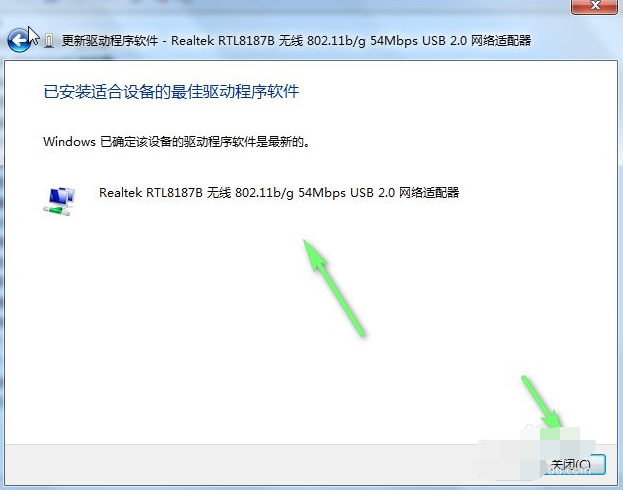
8. もちろん、ネットワーク カードの公式 Web サイトにアクセスして最新のドライバーをダウンロードすることもできますが、この時点では、[コンピューターの参照] をクリックして選択する必要があります。最新のドライバーソフトウェア。
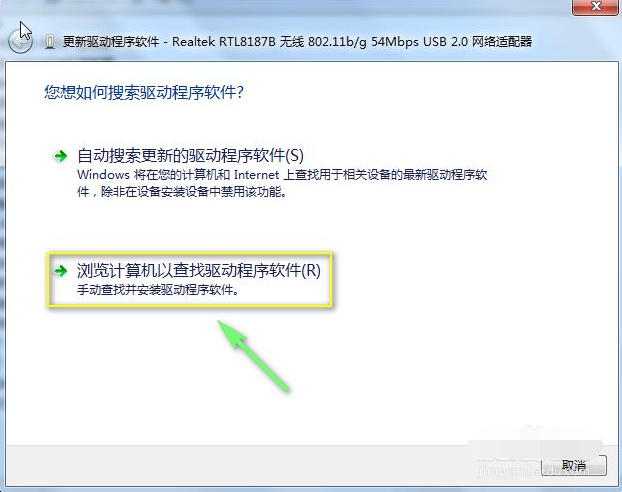
#9. [参照] をクリックし、ダウンロードしたドライバーをロードし、下の [インストール] をクリックします。

#10. インストールが完了するまで辛抱強く待ちます。
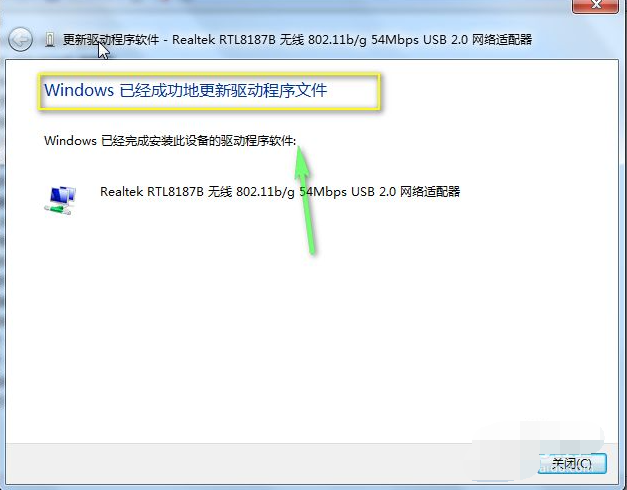
上記は win7 ネットワーク カード ドライバーを更新する方法です。皆さんのお役に立てれば幸いです。
以上がwin7ネットワークカードドライバーを更新する方法を教えますの詳細内容です。詳細については、PHP 中国語 Web サイトの他の関連記事を参照してください。

