Win10のカレンダーにスケジュールを追加する方法
- PHPz転載
- 2023-07-08 22:53:211282ブラウズ
Win10 の組み込み永久カレンダー アプリケーションは非常に強力です。重要なことを忘れないようにするために、To-Do リストと議題をリストします。ただし、一部の顧客からは、カレンダー アプリで予定表を作成できないと報告されました。理由は何ですか? Win10のカレンダーとアジェンダの使い方を見てみましょう。
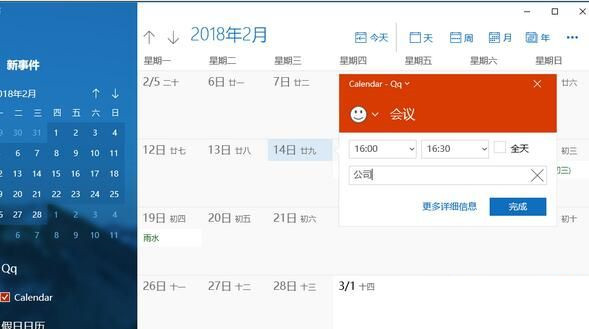
方法 1: Windows アプリケーションの操作は解決が困難です。
1. Windows キーを押してトラブルシューティング ツールを起動します。
2. [トラブルシューティング] をクリックして、[トラブルシューティング] ダイアログ ボックスを開きます。
3. [もっと見る] ボタンをクリックして、Windows App Store を開きます。
4. 次の手順に従い、一般的な障害が発生してスキャナ システム ソフトウェアがクリアされ、問題が解決されるまで待ちます。
最後に、システムソフトウェアを再起動します。
方法 2。 Windows Updateをオンにします。
1. Windows のアップグレードが禁止されていることを覚えている場合は、この有効な機能をオンにすると永久カレンダー アプリケーションを開くときに失敗する可能性があるため、アップグレードをオンにすることをお勧めします。
2. Windows キーを押してサービス項目に入ります。
3. サービス項目オプションをクリックし、WindowsUpdate サービス項目を見つけます。
4. マウスをダブルクリックしてプロパティを開きます。
5. 動作タイプを全自動に設定します。
6. [適用] をクリックし、変更を明示的に保存します。
方法 3。永久カレンダー アプリケーションがアップグレードされました。
1. Windows ストアを開き、アカウント素材の写真をクリックします。
2. ダウンロード アップグレード オプションを開き、[アップグレードの表示] ボタンをクリックします。
3. 新しいアプリケーションのアップグレードがすべて見つかった場合は、[電子メールのインストールと永久カレンダー アプリケーションのアップグレード] を選択します。
最後に、システムソフトウェアを再起動します。
方法 4. Windows ストアのキャッシュ ファイルを削除します。
1. Windows キー R を押して wsreset.exe と入力し、Enter キーを押します。
2. 次に、[WindowsStore] ダイアログ ボックスが開くまで待ちます。これは、キャッシュ ファイルが正常に削除されたためです。
方法 5. 永久カレンダー アプリケーションをリセットします。
Windows キーをクリックし、右クリックして [アプリと機能] を選択します。
電子メールとカレンダーのコンテンツを検索し、クリックします。
3. [詳細オプション] を選択し、[リセット] ボタンをクリックします。
4. リマインダーが表示されます: これにより、設定やログインの詳細など、デバイスで使用されているデータが完全に削除されます。
5. [リセット] をクリックしてオプションを確認し、リセットされるまで待ちます。
Win10 カレンダー 0 カレンダーはスケジュール ソリューションを作成できません。
以上がWin10のカレンダーにスケジュールを追加する方法の詳細内容です。詳細については、PHP 中国語 Web サイトの他の関連記事を参照してください。

