ブートカーネルセキュリティチェック失敗のブルースクリーンの解決策
- WBOYWBOYWBOYWBOYWBOYWBOYWBOYWBOYWBOYWBOYWBOYWBOYWB転載
- 2023-07-08 22:29:2021156ブラウズ
コンピュータを使用する際、多くのユーザーがさまざまな誤った使用方法によりコンピュータの問題を引き起こすことがよくありますが、ユーザーにとって最も厄介なものはブルー スクリーンの問題です。今日、エディターは、kernelsecuritycheckfailure ブルー スクリーン エラー コードを解決する方法を皆さんに紹介します。
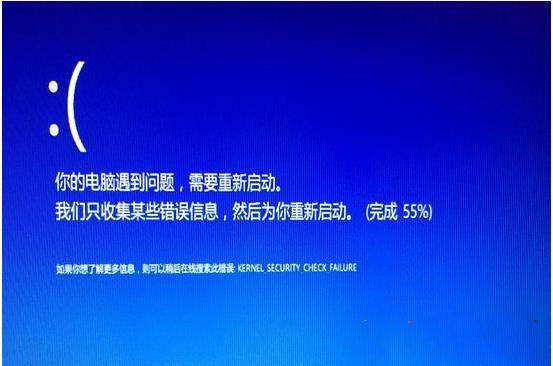
「KERNEL-SECURITY-CHECK-FAILUR」画面が表示される理由:
1. ワイヤレス ドライバーが正しくありません。
2. グラフィック カード ドライバーが正しくありません。
このブルー スクリーンは、ドライバーにエラーがあることを示しています。最も一般的なドライバー エラーはネットワーク ポートとサウンド カードです。
実際の解決策は次のとおりです。
独立したグラフィック カードは比較的強力であるため、通常はサウンド カード ドライバーから段階的に再インストールします。
1. win x でネットワーク アダプターをオンにし、デバイス マネージャーでサウンド カード ドライバーをアンインストールします。
2. アンインストール後、win10 システム ソフトウェアが適切なドライバーを照合しますので、ドライバーがインストールされるまで待ちます。この方法がうまくいかない場合は、一度アンインストールしてから、対応するサウンド カードの公式 Web サイトにアクセスしてドライバーをダウンロードできます。ラップトップをお持ちの場合は、対応する公式 Web サイトからドライバーをダウンロードすることをお勧めします。
3. 再インストール後にサウンド カード ドライバーが失敗した場合は、グラフィック カード ドライバーを再インストールする必要があります。手順はサウンドカードを再インストールする場合と同じです。
方法 2: ブルー スクリーン ファイルをクエリして問題を見つける
1. まず、ブルー スクリーンが発生したときに Win10 が DMP ファイルを生成することを確認します。設定内容は以下のとおりです。
コンピュータを右クリックし、[プロパティ]-[システムの詳細構成]-[操作と障害対応の設定]を選択します。
開いたら、[フォロー]をクリックします。設定手順: デバッグ情報のロード > 「Small Memory Archive (256KB)」を選択し、パスのデフォルト設定を選択し、[イベントをシステム ログにロード] を有効にし、確認してコンピュータを再起動します。
2. ブルー スクリーン ファイル分析ツールを無料でダウンロードします https://www.xitongzhijia.net/soft/231678.html
3. ファイルをクリックして、フラグメント キャッシュ ファイルを開きます;
4. ダンプ ファイルを選択します。Windows のデフォルトの場合は、C:\Windows\Minidump フォルダーに保存されています。
# これで、ブルー スクリーンの情報が表示されます。ファイルを検索して問題を見つけ、ブルー スクリーンのクラッシュを引き起こします。 一般的に、ブルー スクリーン ファイルをチェックしない場合、実際にどこに障害があるのかを見つけることは不可能です。最も可能性の高い問題のいくつかを解決することによってのみ検出できるため、この方法で障害が発生した場合は、次に、誰もが方法 2 を実行できます。以上がブートカーネルセキュリティチェック失敗のブルースクリーンの解決策の詳細内容です。詳細については、PHP 中国語 Web サイトの他の関連記事を参照してください。

