Windows 10 タスクバーが応答しない場合はどうすればよいですか? Windows 10 タスクバーが応答しない場合はどうすればよいですか?
- WBOYWBOYWBOYWBOYWBOYWBOYWBOYWBOYWBOYWBOYWBOYWBOYWB転載
- 2023-07-08 22:17:153365ブラウズ
Windows 10 のタスク バーには、通常の Windows と同様によく使用される機能が数多くあり、ショートカット アイコンやその他の特定のコンテンツも継承しています。しかし、多くの消費者は、win10 の使用中にタスク バーが固まって応答しなくなるという問題に遭遇しています。 Windows 10 のタスクバーが応答しないときに問題が発生しますか? 通常、これはリソース マネージャーが停止しているため、リソース マネージャーを再起動するとこの問題を解決できます。実際の Windows 10 タスクバーが応答しない場合の対処方法は次のとおりです。
Windows 10 タスクバーが応答しないのはなぜですか?
方法 1: 「Windows エクスプローラー」を再起動します。
すぐにコンピューターのキーボード ショートカット「Ctrl Alt Del」を押して「エクスプローラー」を開きます。 「プロセス」メニューバーに切り替え、「Windows エクスプローラー」項目を選択し、「再起動」ボタンをクリックします。 「Windows エクスプローラー」が再起動した後、タスクバーを再度クリックしてみると、完全に復元されるはずです。
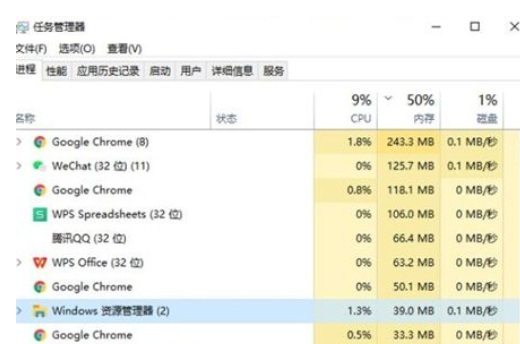
方法 2: 「展開操作」を繰り返します
1. デスクトップの左下隅にある「Cortana」音声入力ボックスをクリックし、次のように入力します。 「PowerShell」を選択し、百度検索で以下のツールを検索し、右クリックして右クリックメニューから「管理者として実行」を選択します。コンピューターのマウスを右クリックし、管理者として PowerShell を選択すると、すぐに起動できます。
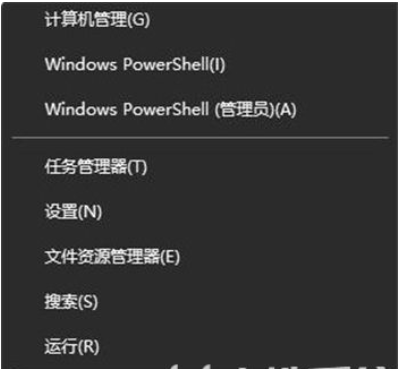
2. このとき、「Windows PowerShell」プログラムは「管理者」として実行され、次のコマンドを cmd ページにコピーし、Enter キーを押して実行します。 :
Get-AppXPackage-AllUsers|Foreach{Add-AppxPackage-DisableDevelopmentMode-Register"$($_.InstallLocation)AppXManifest."}
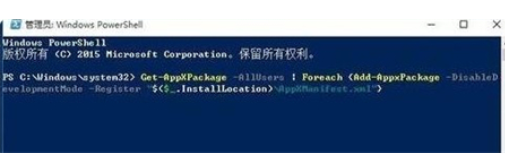
3最後に、「システム展開プロセス」操作が進行するまで辛抱強く待ちます。通常、プロセス全体には 2 ~ 10 分かかります。最後に、タスクバーを右クリックして他の関連操作を実行してみてください。
上記は、Windows 10 タスクバーが応答しない原因の解決策です。これを実行すると、タスクバーは完全に復元されるはずです。
以上がWindows 10 タスクバーが応答しない場合はどうすればよいですか? Windows 10 タスクバーが応答しない場合はどうすればよいですか?の詳細内容です。詳細については、PHP 中国語 Web サイトの他の関連記事を参照してください。

