コンピュータを使用するときに最もよく目にするのはポップアップ広告ですが、その内容の中には非常に下品なものもあり、コンピュータの使用に悪影響を及ぼします。今日は広告の煩わしさから完全に解放されるように、ポップアップ広告を効果的に閉じる3つの方法を紹介します。
方法 1:
1. コンピューターにポップアップ広告が表示されたら、急いで閉じないでください。ショートカット キー Ctrl alt delete を押して、タスクマネージャーを開きます。 [プロセス] の下のアドバタイズメント名を右クリックし、[ファイルの場所を開く] を選択します。

2. アドバタイズメント名の形式を「.bak」に変更し、新規作成を開始するにはフルネーム テキストドキュメントを作成し、コピーした名前を貼り付けると、偽の広告になります。


方法 2:
「この PC」の「管理」を右クリックします。 , 「システム ツール」の「タスク スケジューラ」で「タスク スケジューラ ライブラリ」を見つけ、すべての情報を「無効」にします。

#方法 3:
#1. Cortana 検索ボックスに「インターネット オプション」と入力し、[プライバシー] をクリックします。の「設定」。
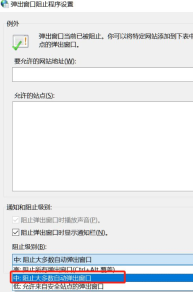
以上がwin10 でポップアップ広告を閉じる方法を段階的に説明します。の詳細内容です。詳細については、PHP 中国語 Web サイトの他の関連記事を参照してください。
声明
この記事はWin7之家で複製されています。侵害がある場合は、admin@php.cn までご連絡ください。

ホットAIツール

Undresser.AI Undress
リアルなヌード写真を作成する AI 搭載アプリ

AI Clothes Remover
写真から衣服を削除するオンライン AI ツール。

Undress AI Tool
脱衣画像を無料で

Clothoff.io
AI衣類リムーバー

AI Hentai Generator
AIヘンタイを無料で生成します。

人気の記事
R.E.P.O.説明されたエネルギー結晶と彼らが何をするか(黄色のクリスタル)
3週間前By尊渡假赌尊渡假赌尊渡假赌
R.E.P.O.最高のグラフィック設定
3週間前By尊渡假赌尊渡假赌尊渡假赌
アサシンのクリードシャドウズ:シーシェルリドルソリューション
2週間前ByDDD
R.E.P.O.誰も聞こえない場合はオーディオを修正する方法
3週間前By尊渡假赌尊渡假赌尊渡假赌
WWE 2K25:Myriseのすべてのロックを解除する方法
4週間前By尊渡假赌尊渡假赌尊渡假赌

ホットツール

SAP NetWeaver Server Adapter for Eclipse
Eclipse を SAP NetWeaver アプリケーション サーバーと統合します。

AtomエディタMac版ダウンロード
最も人気のあるオープンソースエディター

ZendStudio 13.5.1 Mac
強力な PHP 統合開発環境

VSCode Windows 64 ビットのダウンロード
Microsoft によって発売された無料で強力な IDE エディター

ゼンドスタジオ 13.0.1
強力な PHP 統合開発環境





