win10 スタートメニューのスタイルを切り替える方法. win10 のスタートメニューのスタイル切り替えを詳しく紹介します。
- 王林転載
- 2023-07-08 19:57:064073ブラウズ
win10 ユーザーの中には、システムのデフォルトのスタート メニュー スタイルが気に入らない人もいます。win8 スタイルなど、他のスタイルに切り替えたい場合はどうすればよいですか?まずタスク バー アイコンを右クリックして [プロパティ] を選択し、次に [ステップバイステップ] メニュー バー タブに切り替えて、[ステップバイ ステップ] メニュー バーの代わりに [ステップバイステップ] メニュー バーの使用を無効にします。 -step」と表示されたら設定を保存し、「ログアウトして設定を変更」をクリックし、コンピュータを再起動するとwin8形式に変わっていることがわかります。
win10 スタート メニューのスタイルを切り替える方法:
1. これは win10 スタート メニューのスタイルです。
2. win8 スタイル モードに戻す まず、下部の通知バーを右クリックし、[プロパティ] を選択します。
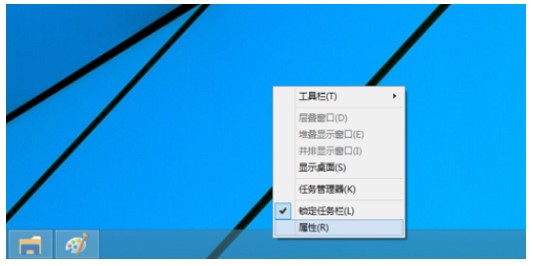
#3. ポップアップ ダイアログ ボックスで [スタート メニュー] を選択します。
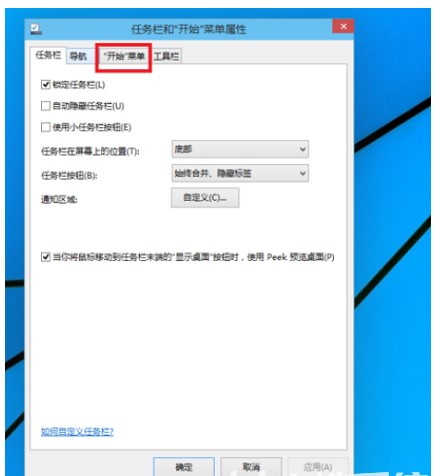
#4. 調整が必要な部分は下の枠の部分で、デフォルトでは先ほどのチェックが入っていることがわかります。
5. アクティベーションをキャンセルするには、[OK] をクリックします
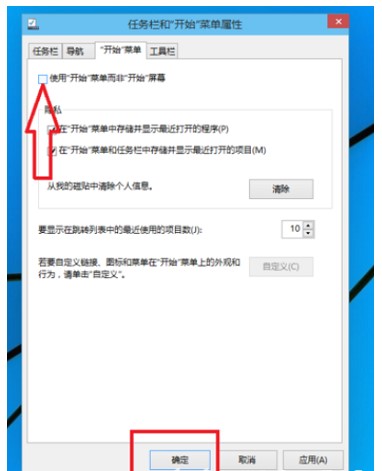
#6. 有効にする前にログアウトする必要があることが表示されます。「」をクリックします。ログアウトして設定を変更してください。」
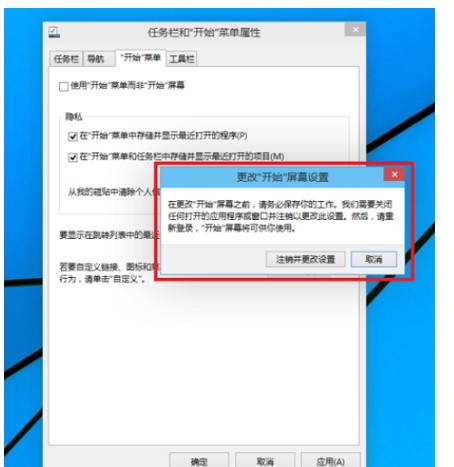
#7. 今後、スタートメニューのスタイルがwin8に戻ります。
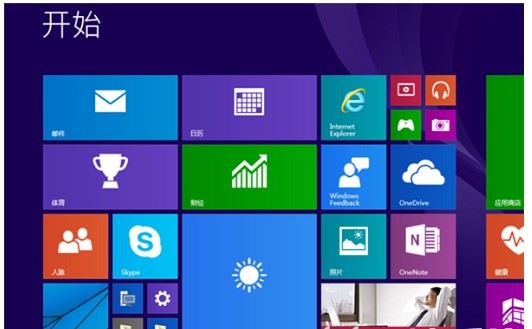
以上、win10のスタートメニューのスタイルを切り替える方法の紹介でした。
以上がwin10 スタートメニューのスタイルを切り替える方法. win10 のスタートメニューのスタイル切り替えを詳しく紹介します。の詳細内容です。詳細については、PHP 中国語 Web サイトの他の関連記事を参照してください。

