win7 システムに PDF 仮想プリンターをインストールするチュートリアル
- 王林転載
- 2023-07-08 19:29:109589ブラウズ
コンピュータでは、多くの文書形式を直接 pdf 形式に変換することはできませんが、pdf 仮想プリンタがインストールされている場合、他の文書形式を直接 pdf 形式に変換して保存または印刷できます。以下は、Win7 システムに PDF 仮想プリンタをインストールする方法に関する編集者の指示です。
1. [スタート] をクリックし、[デバイスとプリンター] を選択します。
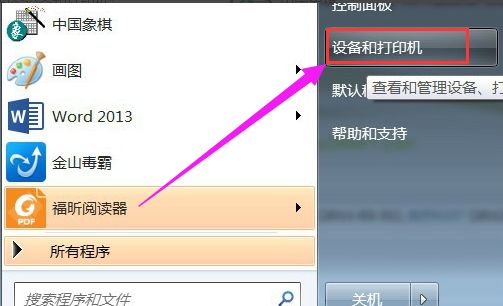
「プリンターの追加」ボタンをクリックします。
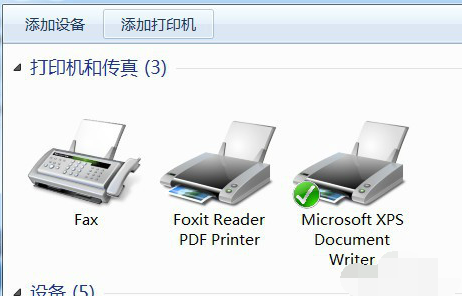
#3. [ローカル プリンターの追加] を選択します。
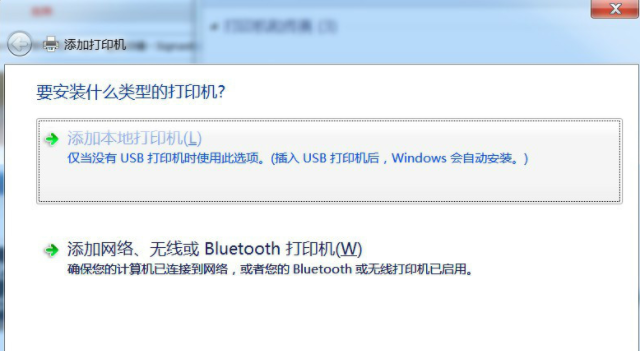
4. 「既存のポートを使用する」で「ファイル: (ファイルとして印刷)」を選択します。サプライヤーの場合は、「generic」を選択します。
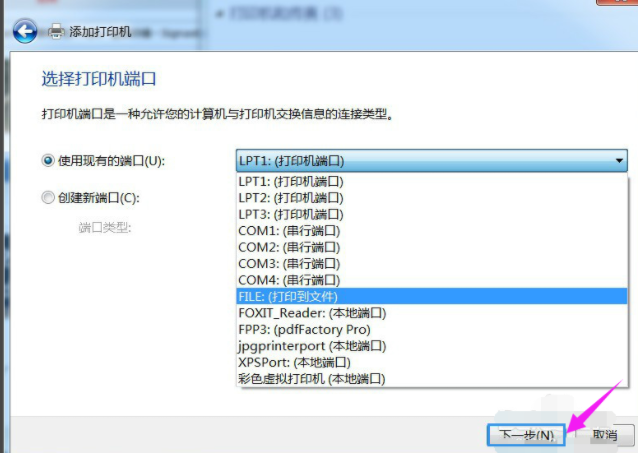
6. デバイスの場合は、「MSPublisherimagesetter」を選択します。
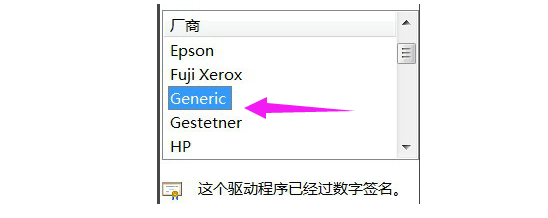
7 「次へ」をクリックします。
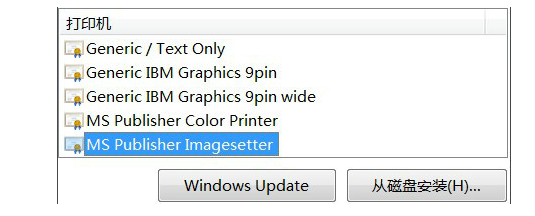
8. 入力するプリンタ名は次のとおりです: カラー仮想プリンタ.PDF カラー仮想プリンタ.
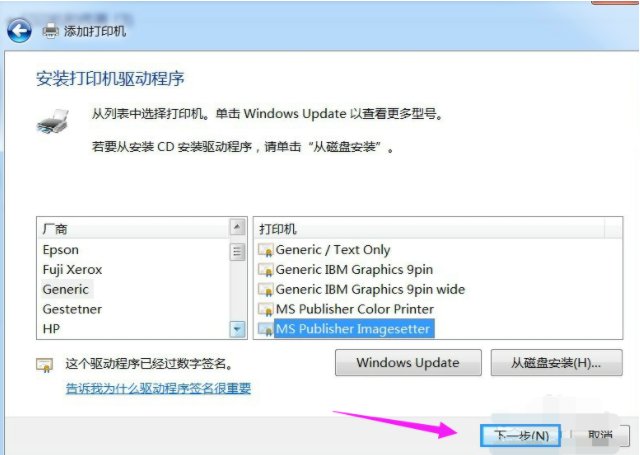
##9. 「共有」オプションを選択するかどうかはあなた次第です。
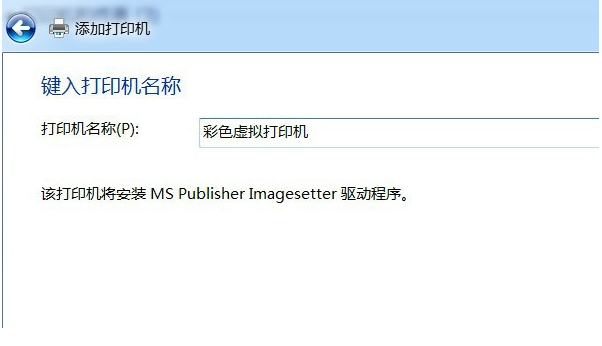
#10. 通常使うプリンターとして設定するかどうかを選択した後、「」をクリックします。
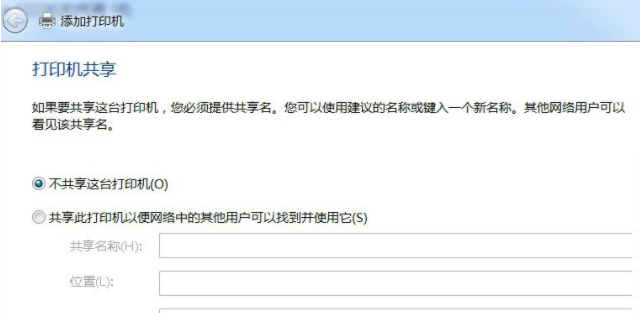
11. 「デバイスとプリンター」に「カラー仮想プリンター」が追加されました。
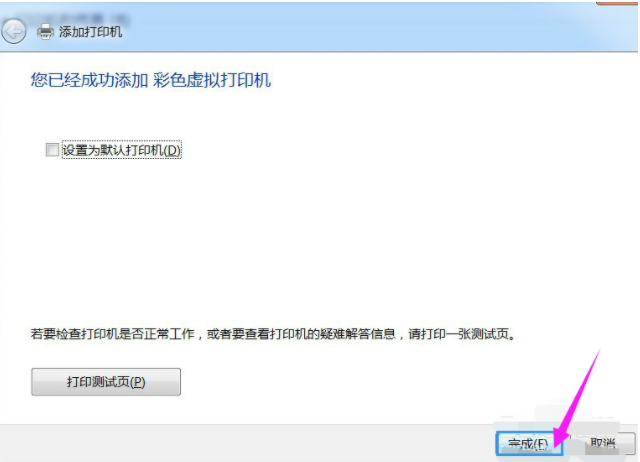
12. 印刷中に出力ファイル名を入力し、[OK] をクリックする必要があります。Word を PDF ファイルに印刷するのは非常に高速です。
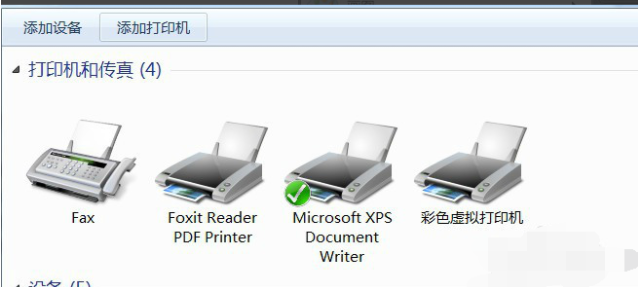
上記はチュートリアルです。 Win7 システムに PDF 仮想プリンターをインストールするための説明。必要な場合は、パートナーが参照できます。
以上がwin7 システムに PDF 仮想プリンターをインストールするチュートリアルの詳細内容です。詳細については、PHP 中国語 Web サイトの他の関連記事を参照してください。

