win10のタスクバーの色を変更する方法を教えます
- 王林転載
- 2023-07-08 19:01:237497ブラウズ
デスクトップの壁紙を変更した後、一部の win10 ユーザーは、デスクトップの色をよりよく一致させるために、下のタスク ボックスの色を変更したいと考えているため、ここでは win10 でタスク バーの色を変更する方法を説明します。コンピューター。
1. Windows 10 デスクトップで、左下隅にある Win ロゴを右クリックし、ポップアップ メニューの [設定] メニュー項目をクリックします。
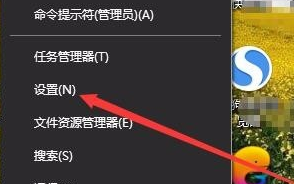
2. Windows 10 の設定ウィンドウが開くので、ウィンドウ内の「個人用設定」アイコンをクリックします。
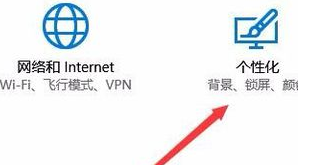
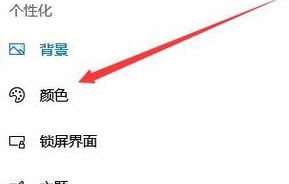



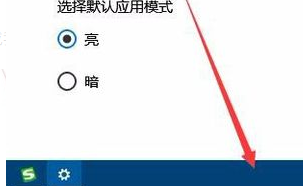
以上がwin10のタスクバーの色を変更する方法を教えますの詳細内容です。詳細については、PHP 中国語 Web サイトの他の関連記事を参照してください。
声明:
この記事はwindows7en.comで複製されています。侵害がある場合は、admin@php.cn までご連絡ください。

