win10システムディスクをクリーンアップする完全な方法
- 王林転載
- 2023-07-08 18:49:292109ブラウズ
通常、デフォルト設定では、システムは C ドライブ (コンピュータの C ドライブ) に再インストールされます。C ドライブが小さすぎるかいっぱいの場合、オペレーティング システムの動作速度に影響します。最近、一部のネチズンが win10 システム ディスクを完全にクリーンアップする方法を知りたがっていますので、今日は win10 システム ディスクを完全にクリーンアップする方法を説明します。
win10 システム ディスクを完全にクリーンアップする方法
1. 基本的なディスク クリーンアップ
1. 「マイ コンピュータ」を開き、コンピューターの C ドライブ C. 「プロパティ」を選択し、「ディスク クリーンアップ」をオンにします。
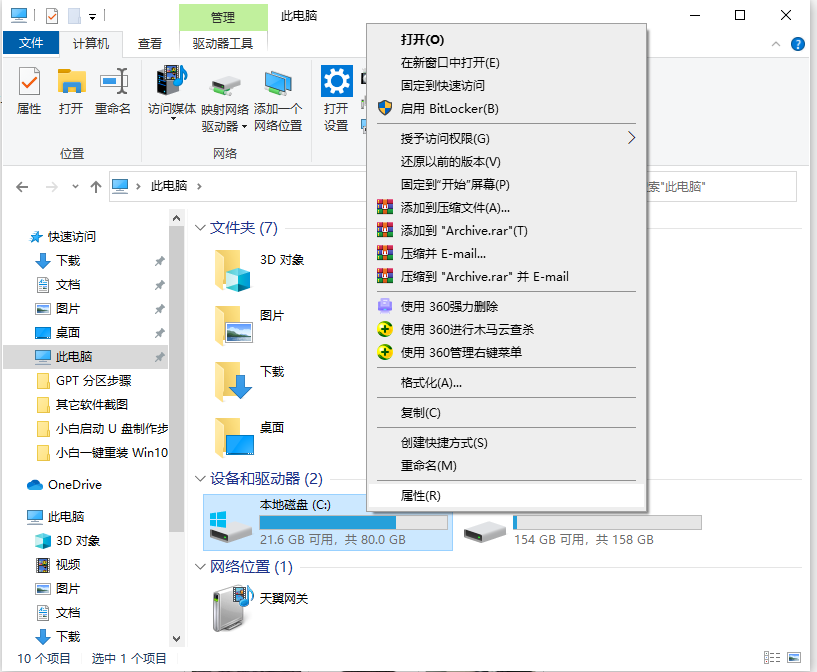
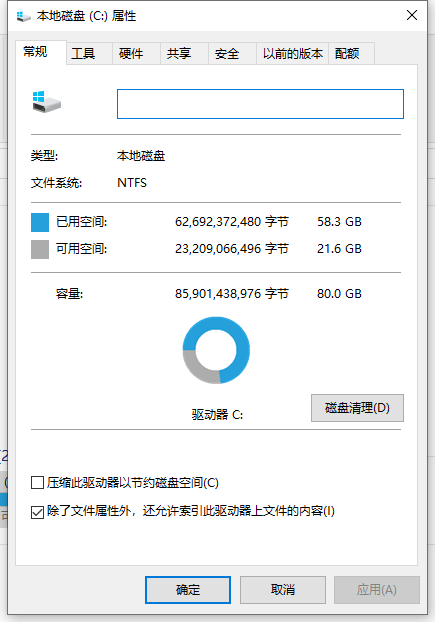
2. 「削除するドキュメント」オプションで、削除する必要があるシステムジャンクオプションを選択し、「」をクリックします。 「システム ファイルのクリーンアップ」を参照してください。
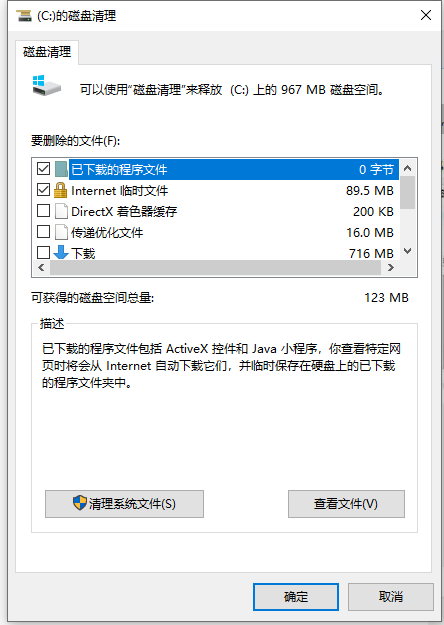
#3. システム ソフトウェアはシステム ガベージをクリーンアップする準備ができています。そのままお待ちください。
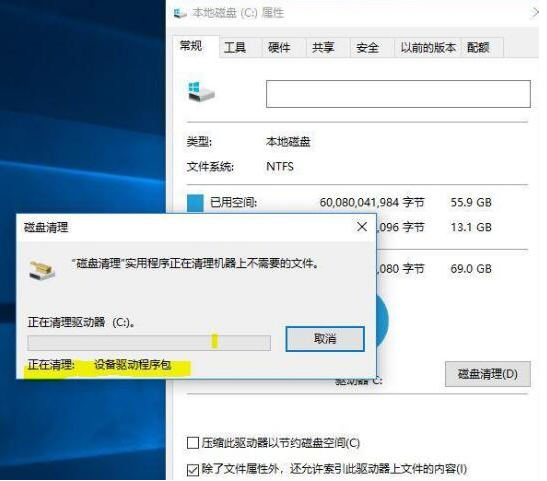
2. Deep 1 System Cleanup
1. システム アップグレード パッチ パッケージのドキュメントは、C:\Windows\SoftwareDistribution\Download に進みます。パス フォルダー名システムアップグレードパッチのデフォルト設定パスです。内部のフォルダー名も定期的にクリアできます。
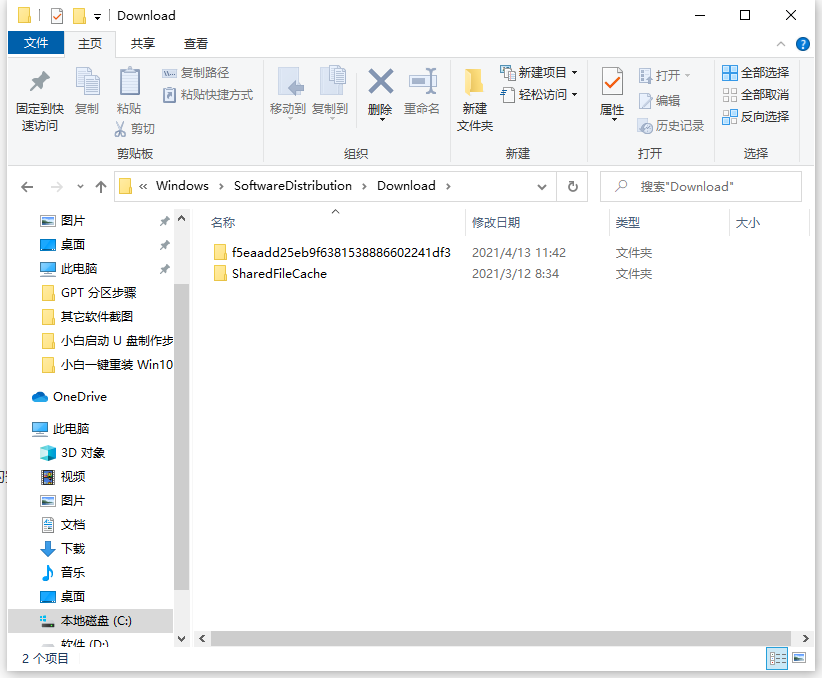
2. ジャンク ソフトウェアのキャッシュ ファイルとデータ情報をクリーンアップすると、C:\Users (ユーザー)\ログイン名 (コンピューターに入力したログイン名)\AppData が占有されます。非常に広い内部空間。 appdata フォルダーの下には、Local、LocalLow、Roaming の 3 つのフォルダーがあります。
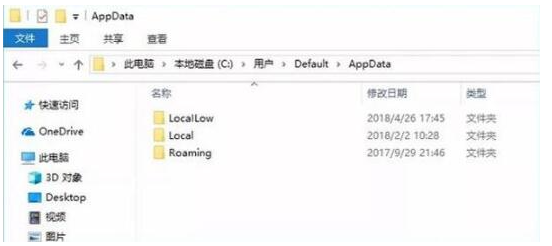
3. 休止状態ファイルのサイズを減らす
実際の方法は次のとおりです:
1. キーボード ショートカット [Win R] を押します。 ] 実行ページを開き、「CMD」と入力して「cmd」ダイアログ ボックスを開きます。次のように入力します: powercfg-Hsize50。このコマンドは、休止状態ファイルのサイズを 50% に削減することを意味します。このうち 50 は 50% を意味します。各自の状況に応じて減速比を設定する必要があります。
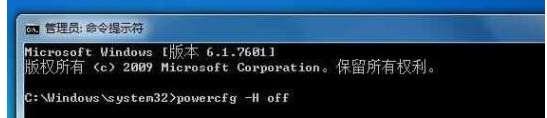
メモリが縮小している、またはメモリが不足していると感じた場合は、すぐに休止状態を無効にすることができます。休止状態ファイルをオフにするために実行されるコマンドは次のとおりです: powercfg-Hoff 将来的に休止状態機能をオンにする必要がある場合は、上記のコマンドの off を on に変更するだけで済みます。
4. 仮想メモリ設定ページのファイルサイズを設定します
1. [コンピュータ]を右クリックし、[プロパティ]を選択し、[システムの詳細構成]を選択して[システムのプロパティ]を開きます。 [プロパティ]選択で[設定]を見つけて入力し、[仮想メモリ設定]を見つけてサイズを変更します。
CMD ダイアログ ボックスにコマンド [systempropertiesadvanced] を入力して、[システム プロパティ] コントロール パネルにすばやくアクセスすることもできます。
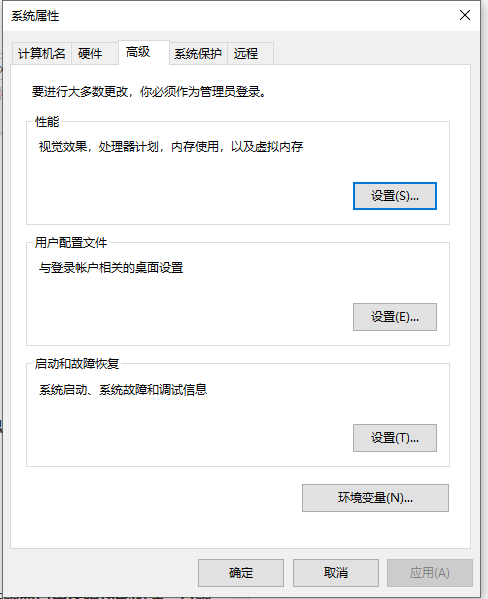
#上記は、win10 でシステム ディスクを完全にクリーンアップする方法です。必要な友人は、サンプル チュートリアルを参照して実践してください。
以上がwin10システムディスクをクリーンアップする完全な方法の詳細内容です。詳細については、PHP 中国語 Web サイトの他の関連記事を参照してください。

