Windows 10 の画面をプロジェクターにキャストする方法 Windows 10 の画面をプロジェクターにキャストする例のチュートリアルの詳細
- WBOYWBOYWBOYWBOYWBOYWBOYWBOYWBOYWBOYWBOYWBOYWBOYWB転載
- 2023-07-08 18:45:062091ブラウズ
Windows 10 コンピュータ ユーザーの中には、自分のコンピュータ画面をプロジェクターに投影したいと考えている人もいますが、実際にどのように行うのかがわかりません。まず、設定を開いてシステム ソフトウェア オプションをクリックし、次に高ディスプレイ設定を終了し、投影オプションをクリックします。オプションで、スクリーンをプロジェクターにキャストできます。以下は、Windows 10 でスクリーンをプロジェクターにキャストするサンプル チュートリアルの詳細な紹介です。
Windows 10 からプロジェクターに画面をキャストするサンプル チュートリアルの詳細な紹介
1. プロジェクターの VGA ケーブルをコンピューターの VGA ソケットに差し込み、キーボード ショートカット win i を押して設定を開きますダイアログ ボックスで、[システム ソフトウェアを開く
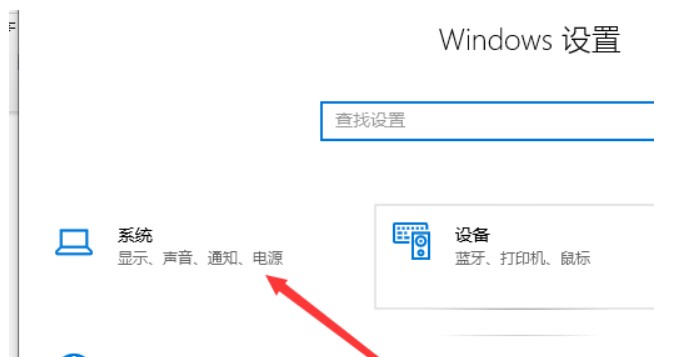
#2] をクリックします。システム構成のディスプレイ メニュー バーで、右側のハイエンド ディスプレイ設定を見つけてオンにします。
#3. ハイエンドの場合 [表示設定] ダイアログ ボックスで、テキストやその他の項目のサイズを調整するためのハイエンド オプションをクリックします。 ##4. [表示] ダイアログ ボックスで、左側にある投影された 2 番目のディスプレイ画面をクリックすると、画面の右側に投影関連の設定が表示されます。以上がWindows 10 の画面をプロジェクターにキャストする方法 Windows 10 の画面をプロジェクターにキャストする例のチュートリアルの詳細の詳細内容です。詳細については、PHP 中国語 Web サイトの他の関連記事を参照してください。
声明:
この記事はwindows7en.comで複製されています。侵害がある場合は、admin@php.cn までご連絡ください。

