コンピュータを管理者として実行する方法
- WBOY転載
- 2023-07-08 14:21:4537372ブラウズ
コンピュータを使用する際、管理者として実行する必要があるソフトウェアがあります。このソフトウェアを頻繁に開く必要がある場合は、毎回右クリックして [管理者として実行] オプションを選択する必要があります。開けるのはさらに面倒です。では、管理者としてコンピュータを実行するにはどうすればよいでしょうか?ほとんどの友人は、管理者としてコンピュータを実行する方法を知りません。ここでは、管理者としてコンピュータを実行する方法を説明します。
1. すべてのプログラムを管理者として実行します
1.デスクトップ上の「コンピューター」を右クリックし、「管理」を選択します。
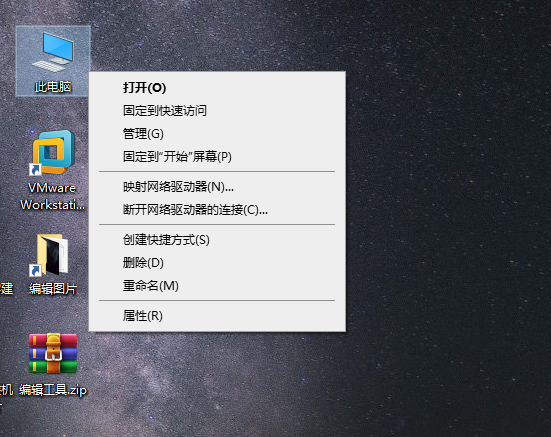
2. ページの左側で、「コンピューターの管理 (ローカル)」→「システム ツール」→「ローカル ユーザーとグループ」→「ユーザー」を開き、右側で「管理者」を見つけてダブルクリックして開きます。
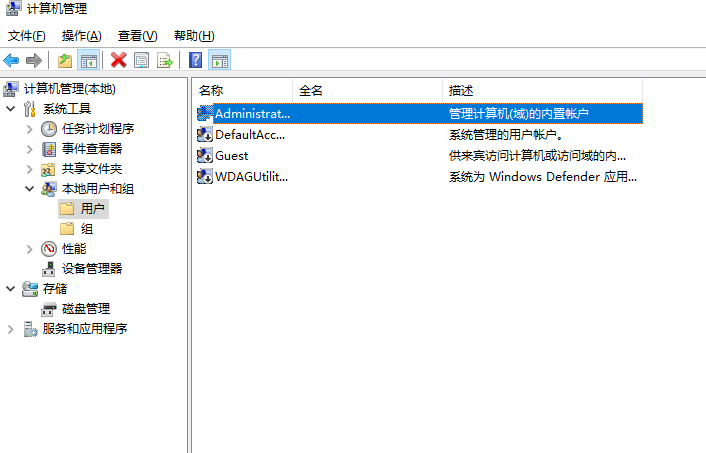
3. 最初のページで「全般」列を選択し、「アカウントは無効です」の前の「√」を削除し、「適用」をクリックして確認します。
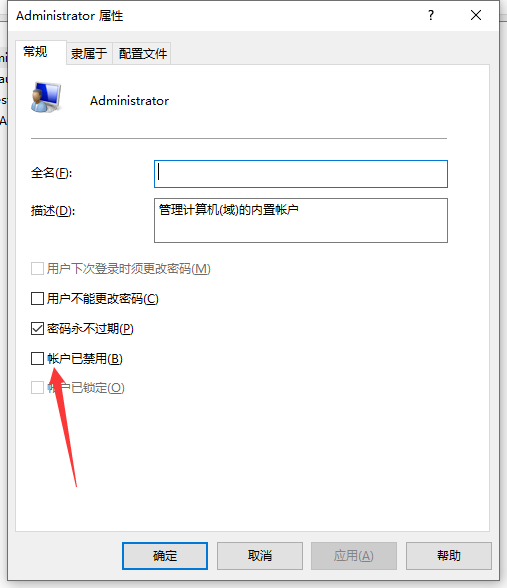
2. 管理者としてショートカット ソフトウェアを実行します
1. ショートカットアイコンを右クリックし、「プロパティ」を選択します。
2. ページが開いたら、ショートカット列を選択し、下の「詳細」ボタンをクリックします。3. ページを開いたら「管理者として実行」を選択し、先頭に「√」を付けて適用、確認します
上記はすべて、管理者としてコンピューターを実行する方法について編集者が提供した内容です。お役に立てば幸いです。
以上がコンピュータを管理者として実行する方法の詳細内容です。詳細については、PHP 中国語 Web サイトの他の関連記事を参照してください。
声明:
この記事はwindows7en.comで複製されています。侵害がある場合は、admin@php.cn までご連絡ください。

