win7でタスクバーの色を変更する方法を詳しく解説
- 王林転載
- 2023-07-08 13:37:323975ブラウズ
win7システムのデフォルトのウィンドウとタスクバーの色は基本的に青ですが、カスタマイズを追求する一部のネチズンにとって、どうしても色が単調になるため、タスクバーの色を変更したいと考える人もいます。 win7でタスクバーの色を変更するにはどうすればいいですか?次に、エディターはwin7でタスクバーの色を変更する方法を紹介します。
具体的な手順は次のとおりです:
1. まず、コンピュータの電源を入れ、デスクトップ上の何もない場所でマウスを右クリックすると、右クリック メニューが表示されます。 . メニューの下部にある個人用設定オプションを見つけます。

2. [個人用設定] を選択し、個人用設定ウィンドウに入ります。ここでは、デスクトップやシステムに関する多くの変更を行うことができます。右側の 2 番目のオプションを見つけてください。ウィンドウの色のオプション。
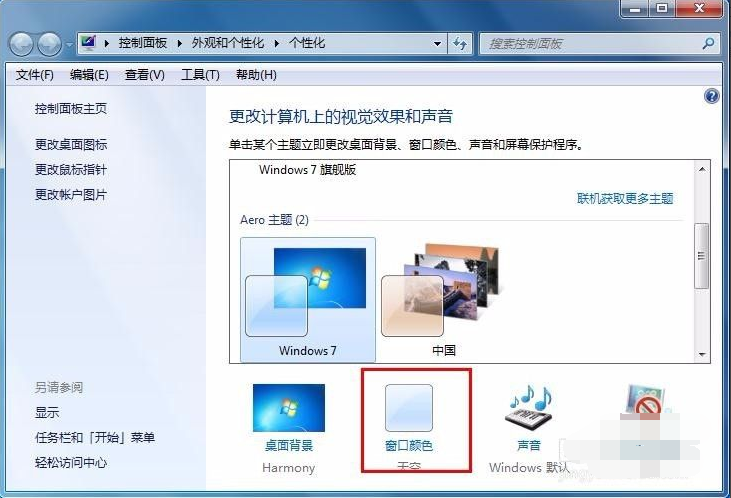
#3. ウィンドウのカラーを開くと、カラー設定ウィンドウが表示され、上部にはシステム プリセット カラーが直接選択できます。
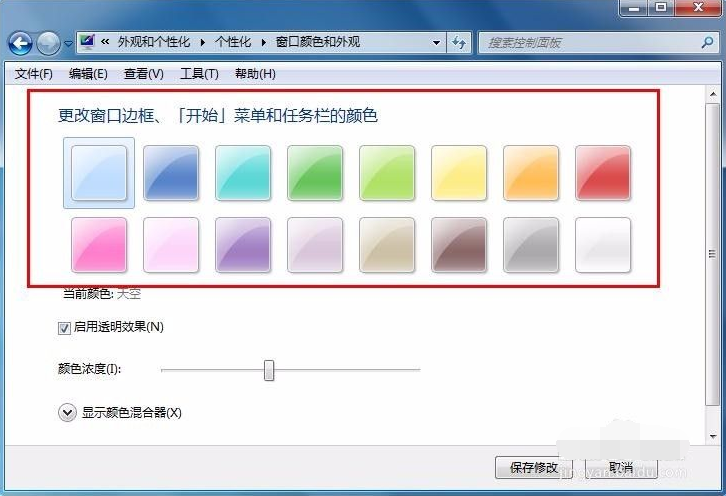
4. いずれかの色を選択して、どのような変化が起こるかを確認します。赤を選択すると、ウィンドウの色も赤に変わることがわかります。タスクバーも赤くなります。
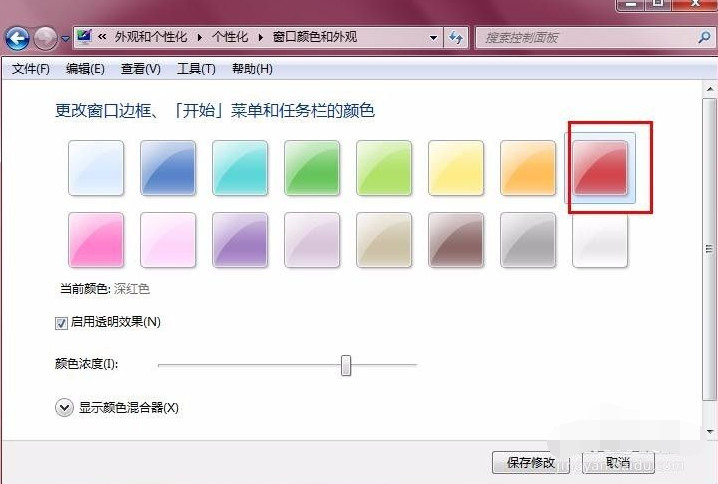
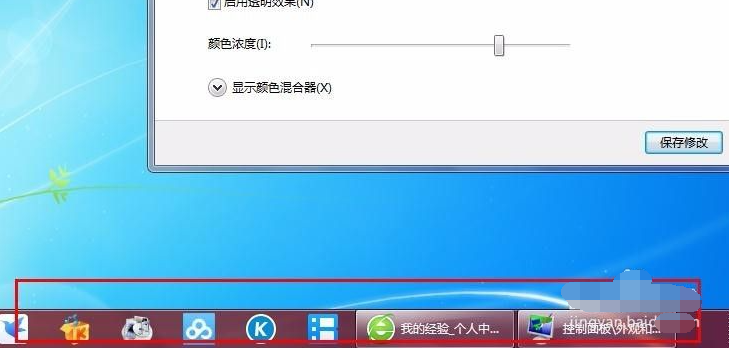
5. 事前に選択した色の下に色の濃度バーがあり、色の明るさを調整するために使用されます。右にドラッグすると色が濃くなり、左にドラッグすると色が薄くなります。
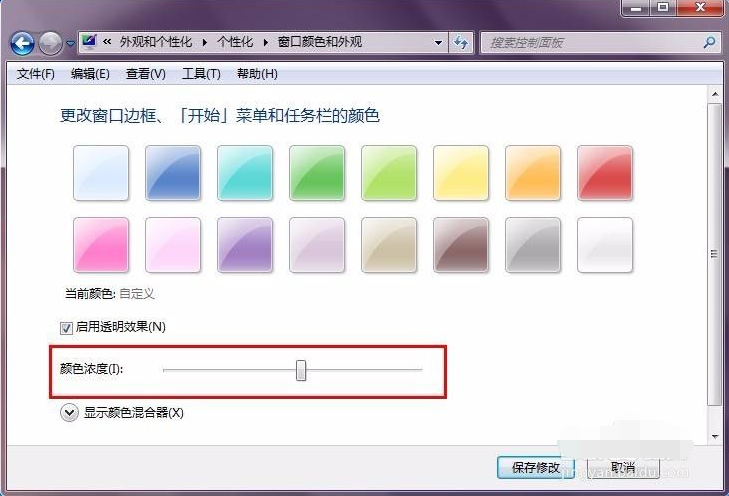
6. もちろん、上記はプリセットカラーです。満足のいく色がない場合は、カスタマイズすることもできます。クリックするとカラーミキサーが表示され、色がたくさんありますが、横バーの調整ボタンをドラッグすると色が変わり、下の横バーで彩度と明るさを調整します。
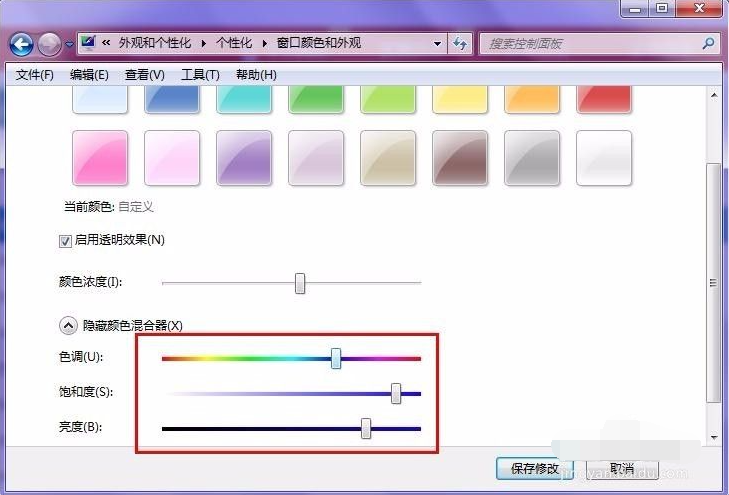
#7. 最終的な色を調整したら、変更した色を有効にするために必ず変更を保存してください。保存しないとデフォルトの色が復元されます。
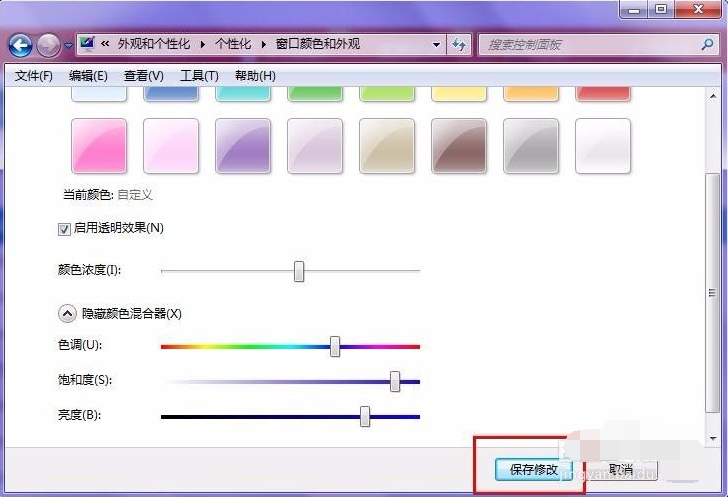
#上記は win7 でタスクバーの色を変更する方法です。必要な友達はチュートリアルに従ってください。
以上がwin7でタスクバーの色を変更する方法を詳しく解説の詳細内容です。詳細については、PHP 中国語 Web サイトの他の関連記事を参照してください。

