Windows 10コンピュータのハードドライブ上のパーティションを結合する方法
- PHPz転載
- 2023-07-08 13:29:175327ブラウズ
一部の友人は、コンピューターのハード ディスクのパーティションが多すぎると考えており、Win10 コンピューター上のパーティションを結合したいと考えています。では、Win10 コンピューターのハード ドライブ上のパーティションを結合するにはどうすればよいでしょうか? win10 のハードディスクのパーティション分割は組み込みプログラムを使用して完了できるため、操作の難易度が低くなり、以下のエディターを使用して自分でディスク パーティションを結合する方法を紹介します。 Windows 10 コンピューターでハードドライブのパーティションを結合するチュートリアルを見てみましょう。
win10 コンピューターのハードドライブ上のパーティションを結合するにはどうすればよいですか?具体的な方法は次のとおりです。
デスクトップ上でこのコンピュータを右クリック -- 管理;
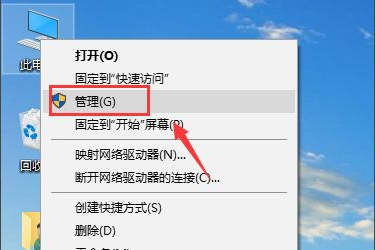
管理インターフェイスをダブルクリックして、左側にディスク管理。

ディスク管理に入ります。E ドライブと F ドライブを結合します。



E ドライブを右クリックし、[ボリュームの拡張] を選択します。


ボリュームを削除したスペース ディスクを選択し、[次へ] をクリックします。


 ## ディスク管理に戻ると、E ドライブと F ドライブが正常に E ドライブに結合されたことがわかります。
## ディスク管理に戻ると、E ドライブと F ドライブが正常に E ドライブに結合されたことがわかります。
上記は、編集者が提供したwin10コンピュータのハードドライブ上のパーティションを結合する方法の全内容です。
以上がWindows 10コンピュータのハードドライブ上のパーティションを結合する方法の詳細内容です。詳細については、PHP 中国語 Web サイトの他の関連記事を参照してください。
声明:
この記事はwindows7en.comで複製されています。侵害がある場合は、admin@php.cn までご連絡ください。

