win10で分割画面を設定する方法
- 王林転載
- 2023-07-08 09:25:2115220ブラウズ
Win10の画面分割機能は、複数のWebページやタスクを1つのウィンドウに同時に表示できるため、作業効率が向上します。では、win10で分割画面を設定するにはどうすればよいですか?次に、win10で分割画面を実装する方法を編集者が紹介します。
Win10 分割画面方法 1
ショートカット キーの組み合わせ Win —> または Win #win10 画面分割方法 2

win10 の 2 部および 3 部構成の画面
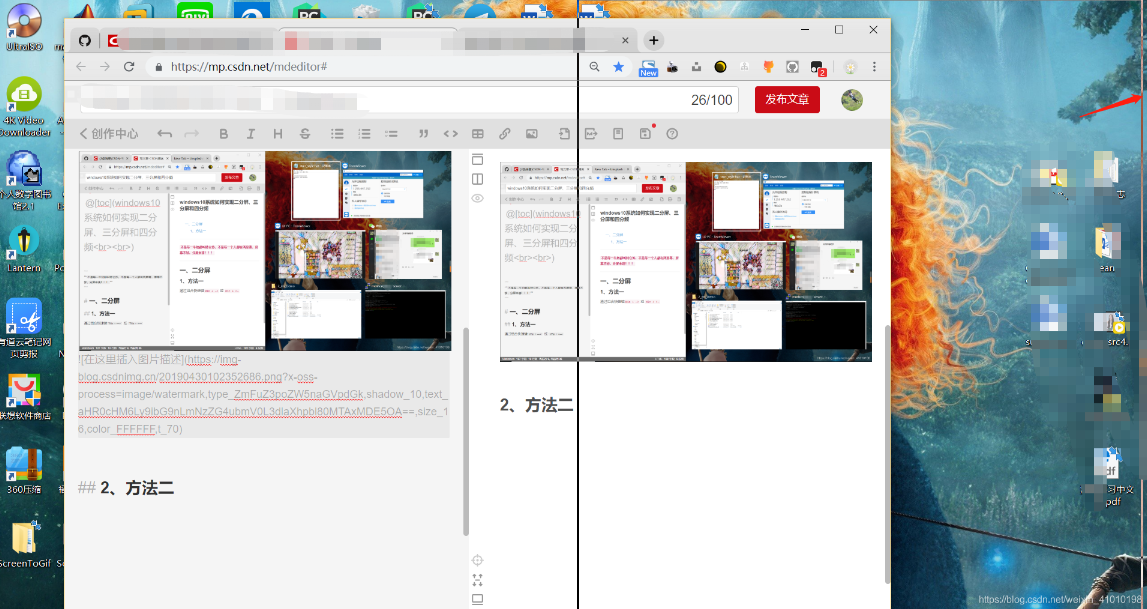
#win10 3 分割画面と 4 分割画面
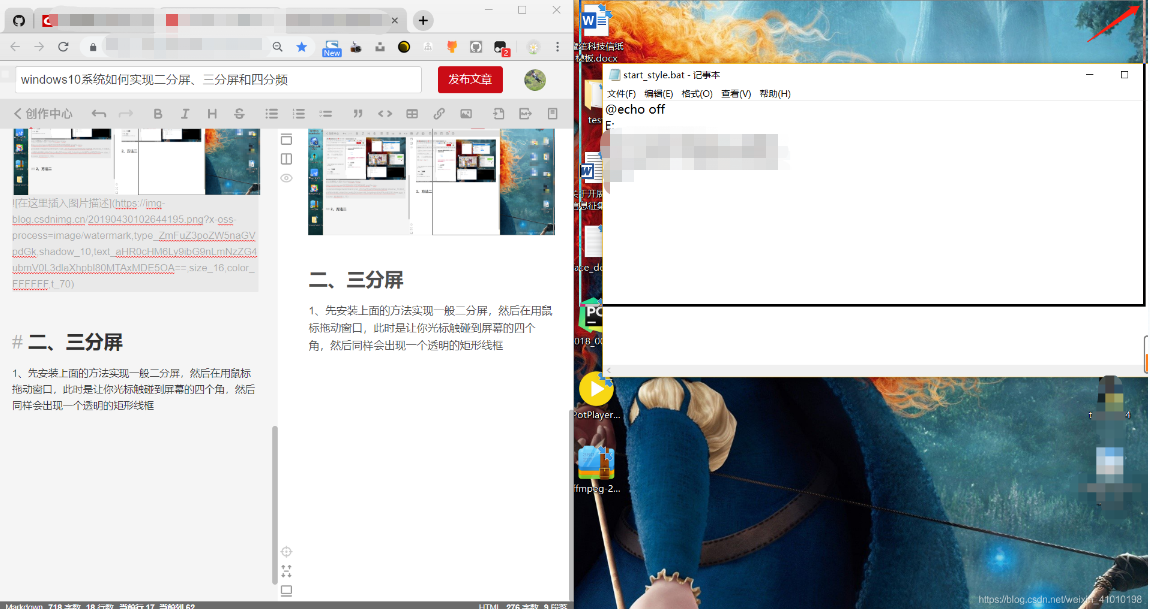 # 4 分割画面の原理はこれと同じで、 3 分割画面と同じです。4 つのタスク ウィンドウを画面の四隅にドラッグするだけです!
# 4 分割画面の原理はこれと同じで、 3 分割画面と同じです。4 つのタスク ウィンドウを画面の四隅にドラッグするだけです!
要約すると、win10 分割画面を設定する方法の詳細な方法をここに示します。 win10 の分割画面の設定方法がわからない場合は、「操作手順」の記事に従ってください。
以上がwin10で分割画面を設定する方法の詳細内容です。詳細については、PHP 中国語 Web サイトの他の関連記事を参照してください。
声明:
この記事はwindows7en.comで複製されています。侵害がある場合は、admin@php.cn までご連絡ください。

