win10のファイル共有設定方法を詳しく解説
- WBOYWBOYWBOYWBOYWBOYWBOYWBOYWBOYWBOYWBOYWBOYWBOYWB転載
- 2023-07-08 09:13:3814069ブラウズ
一部の友人は、会社のコンピューター上の共有ファイルを取得できるように、win10 システムにファイル共有をセットアップしたいと考えていますが、これまでにセットアップしたことがなく、ファイル共有のセットアップ方法がわかりません。 win10で。以下のエディタでは、win10 のファイル共有を設定する方法を説明します。
ステップ 1: ネットワーク探索を有効にする
1. デスクトップの「ファイル エクスプローラー (この PC)」を開きます。上部の「ネットワーク」をクリックします。
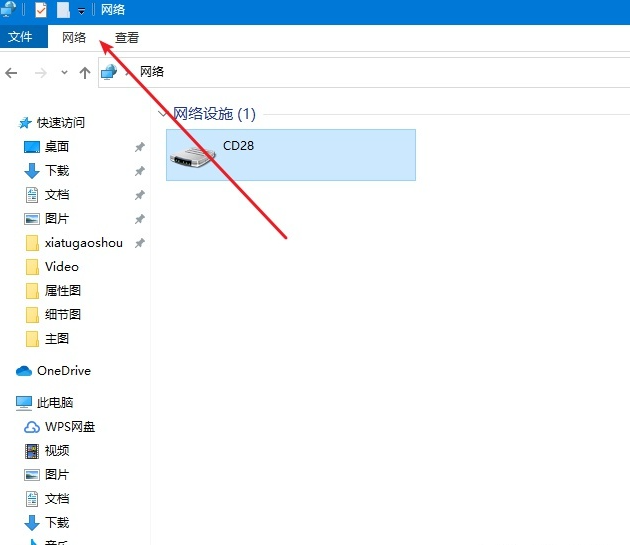
#2. 以下をクリックして詳細な共有設定を変更します。
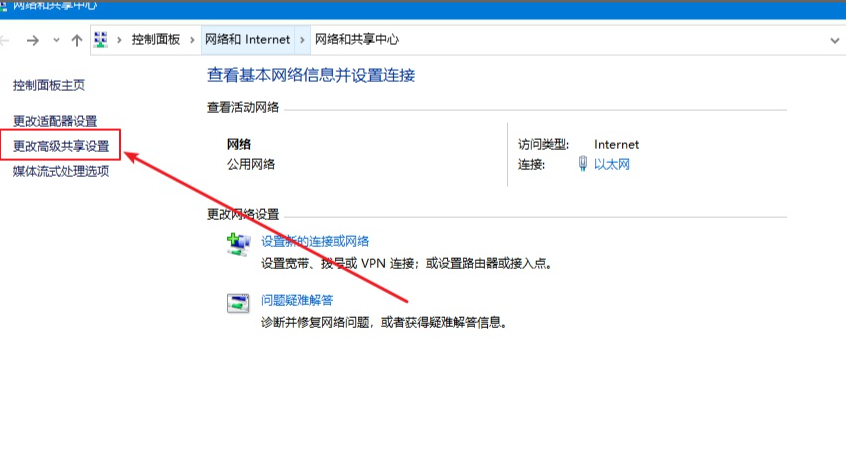
3. [すべてのネットワーク] をクリックします。
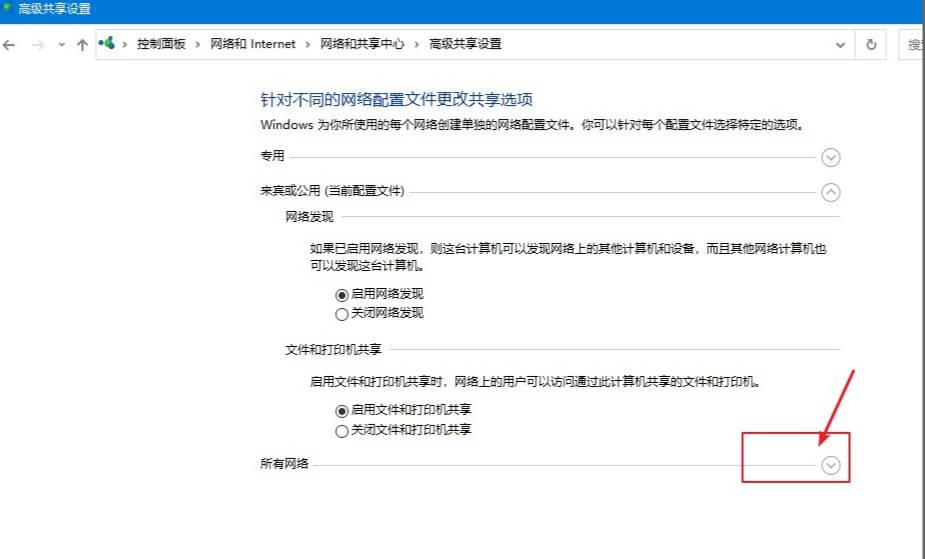
#4. 共有を有効にして、ネットワークにアクセスできるようにします。
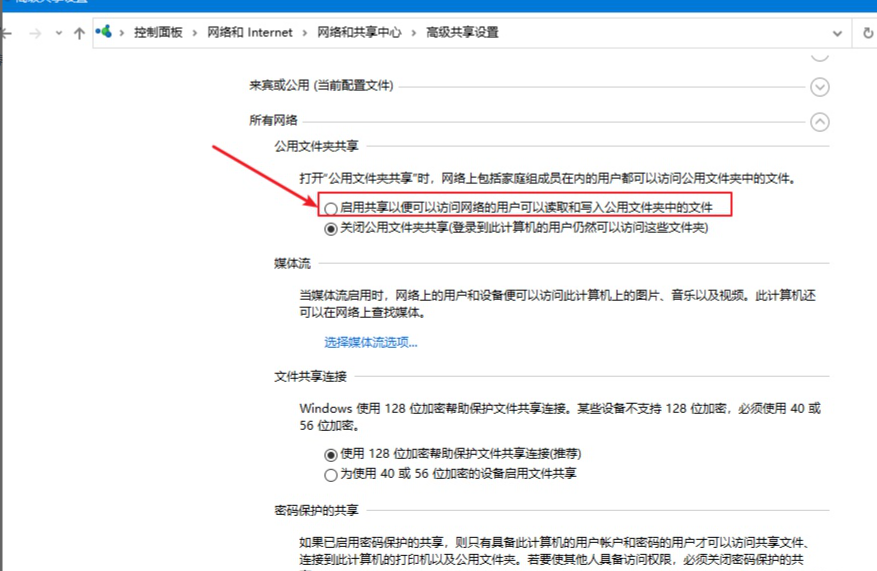
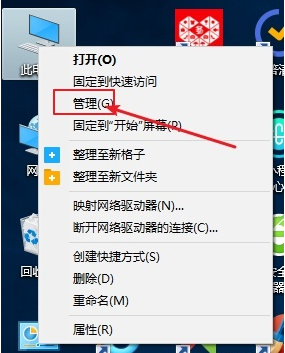
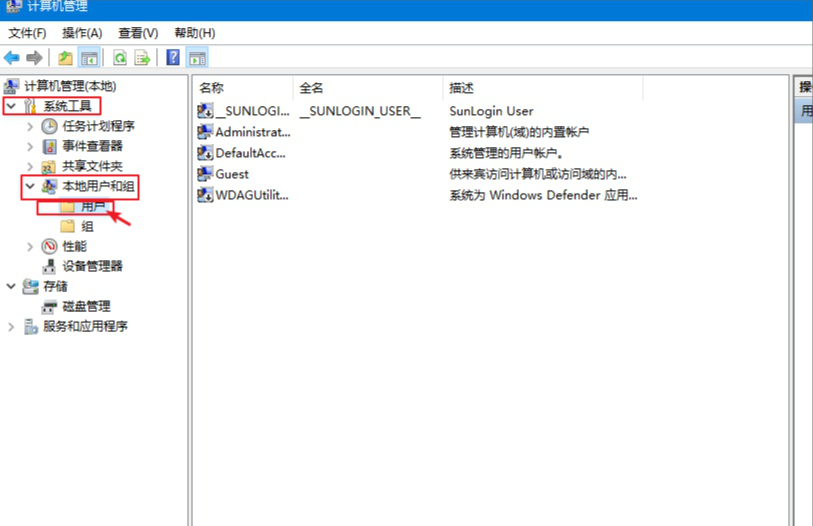
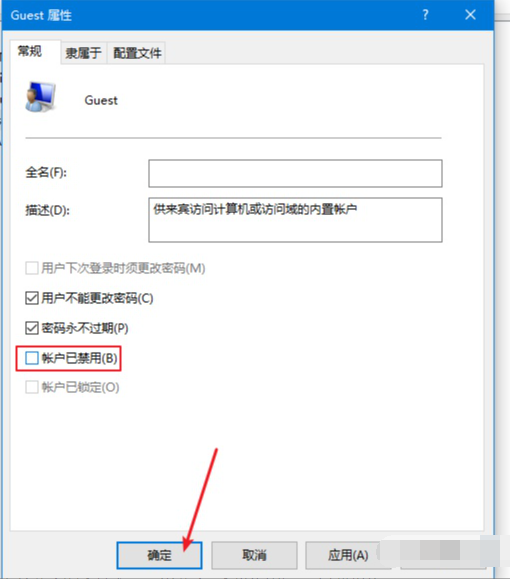
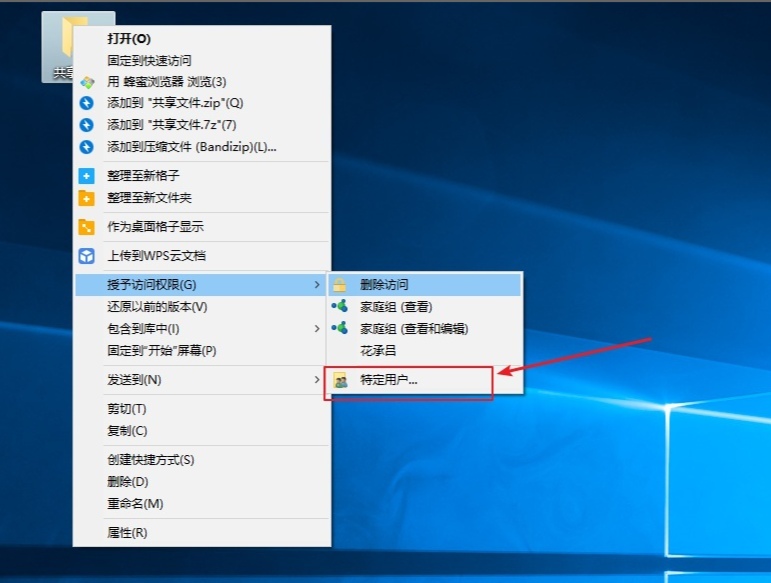 #2. 検索ボックスが表示されたら、以下に示すようにドロップダウン アイコンをクリックし、Everyone を選択して、[追加] をクリックします。
#2. 検索ボックスが表示されたら、以下に示すようにドロップダウン アイコンをクリックし、Everyone を選択して、[追加] をクリックします。
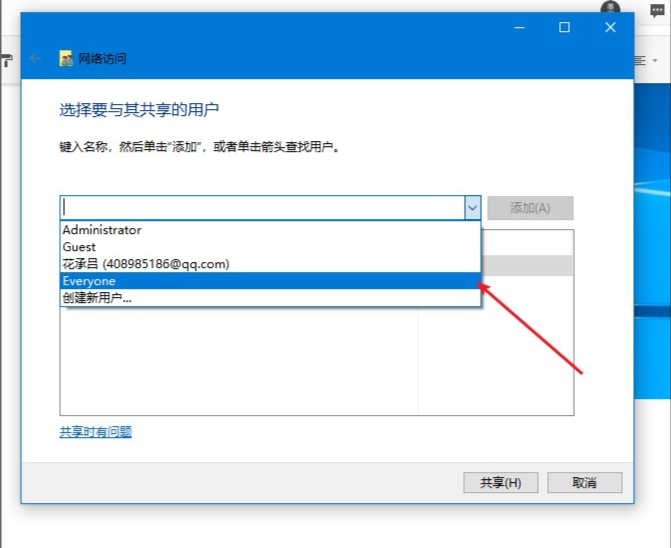
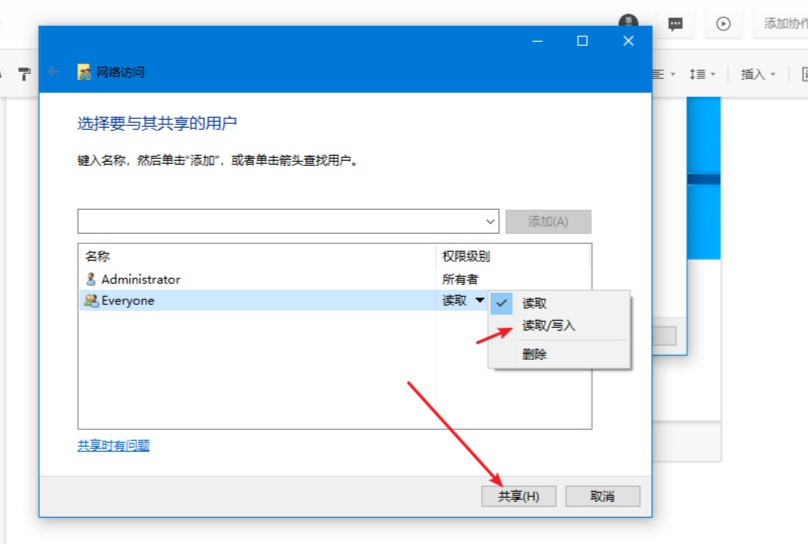
以上がwin10のファイル共有設定方法を詳しく解説の詳細内容です。詳細については、PHP 中国語 Web サイトの他の関連記事を参照してください。
声明:
この記事はwindows7en.comで複製されています。侵害がある場合は、admin@php.cn までご連絡ください。

