win7 コンピューターでパワーオン パスワードを設定する方法を説明します。
- 王林転載
- 2023-07-08 08:41:108539ブラウズ
win7 パスワードを設定すると、win7 システムのデータと個人情報のセキュリティを効果的に確保できます。しかし、多くの人は win7 コンピュータで win7 パスワードを設定する方法を知りません。以下にその方法を説明します。 win7のパスワードを設定する 方法.
1. まず、下図のように[スタート]アイコンをクリックします。
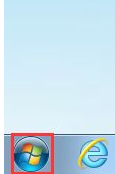 2. 次に、下図に示すように、[操作パネル] オプションをクリックします。
2. 次に、下図に示すように、[操作パネル] オプションをクリックします。
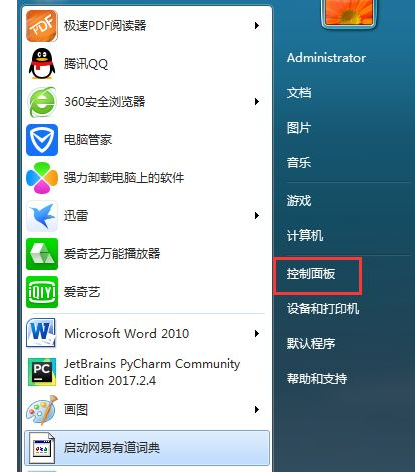 3. 次に、次の図に示すように、問題が発生したページで [データ アカウントの追加または消去] をクリックします。
3. 次に、次の図に示すように、問題が発生したページで [データ アカウントの追加または消去] をクリックします。
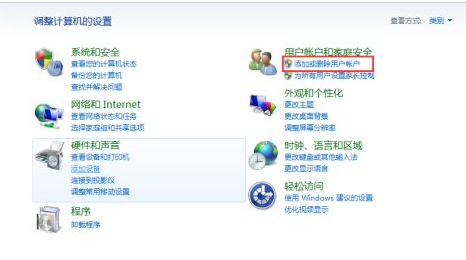 4. 次に、次の図に示すように、パスワードを設定するアカウントを選択します。
4. 次に、次の図に示すように、パスワードを設定するアカウントを選択します。
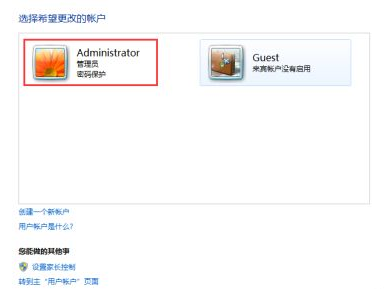 5. 次に、下図に示すように、[ログインパスワードの作成]をクリックします。
5. 次に、下図に示すように、[ログインパスワードの作成]をクリックします。
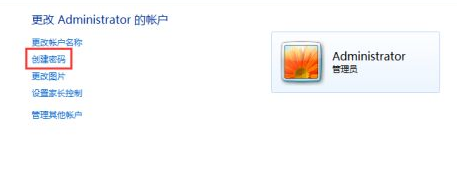 6. 次に、以下の図に示すように、インストールする必要があるログイン パスワードを入力します (ログイン パスワードを忘れた場合に備えて、ログイン パスワードのリマインダーを追加することもできます)。
6. 次に、以下の図に示すように、インストールする必要があるログイン パスワードを入力します (ログイン パスワードを忘れた場合に備えて、ログイン パスワードのリマインダーを追加することもできます)。
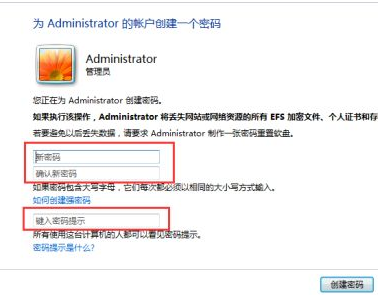 7. 最後に、下図に示すように、[ログインパスワードの作成]ボタンをクリックして、実際のパスワード設定操作を実行します。
7. 最後に、下図に示すように、[ログインパスワードの作成]ボタンをクリックして、実際のパスワード設定操作を実行します。
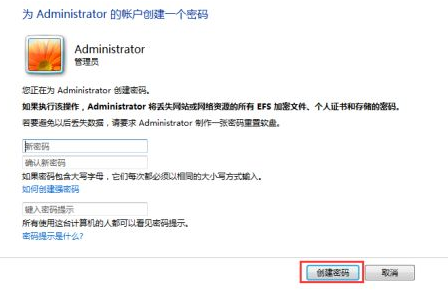 上記は、win7 コンピューターでパワーオン パスワードを設定する方法を説明するもので、皆さんのお役に立てれば幸いです。
上記は、win7 コンピューターでパワーオン パスワードを設定する方法を説明するもので、皆さんのお役に立てれば幸いです。
以上がwin7 コンピューターでパワーオン パスワードを設定する方法を説明します。の詳細内容です。詳細については、PHP 中国語 Web サイトの他の関連記事を参照してください。
声明:
この記事はwindows7en.comで複製されています。侵害がある場合は、admin@php.cn までご連絡ください。

