win7の共有プリンターをwin10に接続する方法を詳しく解説
- WBOYWBOYWBOYWBOYWBOYWBOYWBOYWBOYWBOYWBOYWBOYWBOYWB転載
- 2023-07-07 22:57:1211705ブラウズ
現在、特に企業環境では、同じ LAN 上の複数のコンピュータが 1 台のプリンタを共有することが一般的ですが、このときは共有プリンタに接続する必要があります。 win7の共有プリンターをwin10から接続する方法を知らないネチズンもいますので、今日はwin7の共有プリンターをwin10に接続する方法を説明します。
具体的な手順は次のとおりです:
1. win10 システムに入ったら、[スタート] メニューをクリックし、[設定] を選択します。または、ショートカット キー「Win I」を入力して設定インターフェイスに入り、「デバイス」をクリックします。
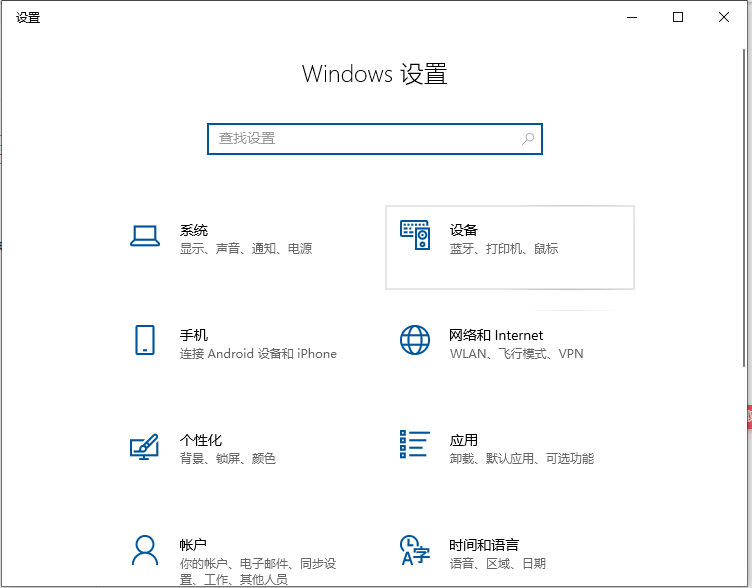
#2. ポップアップされた新しいウィンドウで、[プリンターまたはスキャナーの追加] を見つけます。クリックすると「プリンターまたはスキャナーの検索中」が表示されますが、このとき「必要なプリンターがリストにありません。」と表示されますので、しばらくお待ちください。
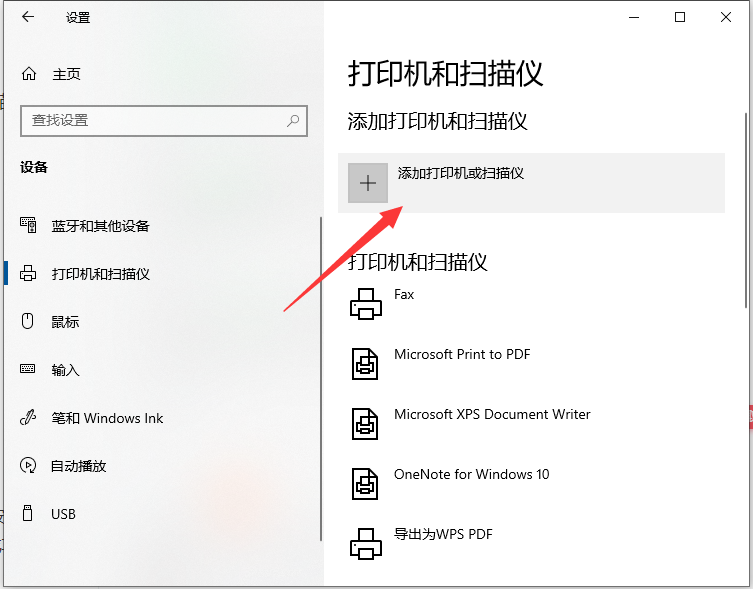
#3. この時点で、「必要なプリンターがリストにありません」をクリックすると、ポップアップされた新しいウィンドウに 5 つの単一ボタンが表示されます。 2番目の項目「名前で共有プリンターを選択」を選択し、「参照」をクリックします。 3 番目のオプションの成功率は高くないため、3 番目のオプションは選択されません。
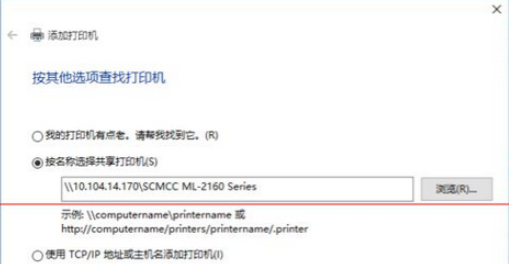
#4. クリックすると新しいウィンドウが表示されます。これは非常に特殊です。ウィンドウ内で探しているリモート コンピューターを直接クリックしないでください (接続が切断されるため)。失敗する可能性があります)。リモートコンピュータのIPアドレス「\\192.168.0.123」を直接入力し、「選択」をクリックします。スラッシュの方向を間違えないように注意してください。
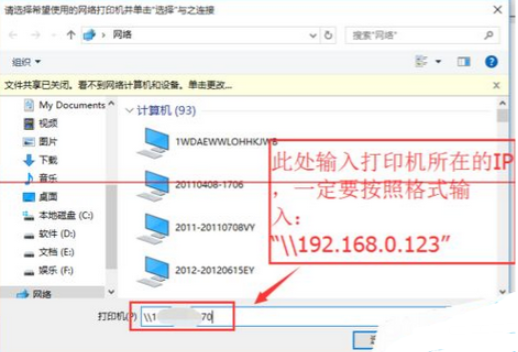
#5. このとき、リモート共有プリンターが表示されるので、必要なプリンターを選択し、「選択」をクリックします。
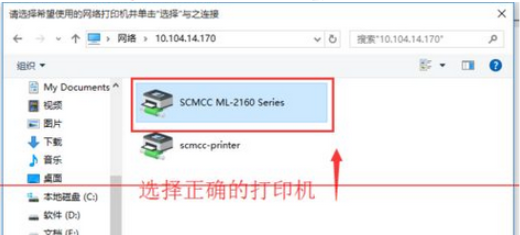
#6. 選択後、正常であればプリンターが自動的に追加されます。ただし、「ドライバーが見つかりません」というメッセージが表示される場合もあり、このときはプリンタードライバーをインストールする必要があります。
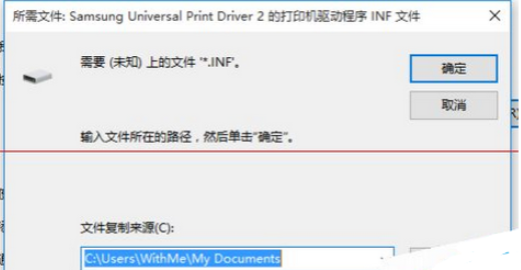
#7. プリンター購入時に付属の CD を取り出すか、プリンターのモデルを検索してダウンロードします。プロンプトに従ってインストールします。ここで言うべきことがあります。ここでは、「プリンタを接続せずにソフトウェアをインストールしますか?」を使用し、他のオプションを選択しないことをお勧めします。
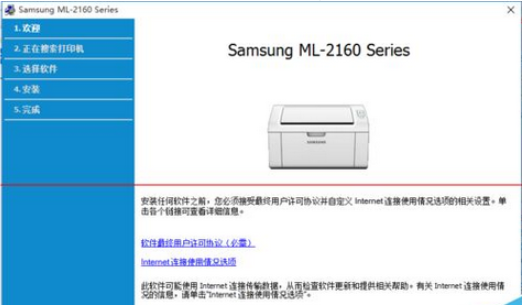
8. インストールが完了したら、上記の手順を再度実行します。今度はプリンターが正常に追加されました。完了するとテストページを印刷するボタンが表示されますので、クリックせずに「完了」をクリックしてください。
上記はwin10とwin7の共有プリンターを接続する方法です。
以上がwin7の共有プリンターをwin10に接続する方法を詳しく解説の詳細内容です。詳細については、PHP 中国語 Web サイトの他の関連記事を参照してください。

