Win7 Ultimate Edition モバイル ハード ドライブが認識できない場合の対処方法
- 王林転載
- 2023-07-07 21:13:132715ブラウズ
Win7 フラッグシップ システム ユーザーは、長い間使用されていなかったモバイル ハード ドライブを購入したばかりです。今日、彼らはシステムを再インストールしたばかりのコンピューターを接続しました。モバイル ハード ドライブが使用できず、コンピュータがモバイル ハード ドライブを認識できないことがわかりました。以下は、Win7 Ultimate がモバイル ハード ドライブを認識できない問題を解決するために編集者が共有した解決策です。
Win7 Ultimate Edition のモバイル ハード ドライブが認識できない場合はどうすればよいですか?
外付けハード ドライブがコンピュータに接続されているように見えても、コンピュータに表示されないことがあります。現時点では、モバイル ハードディスクにドライブ文字が与えられていないことが原因である可能性があります。
1. このコンピュータ(コンピュータ)を右クリックし、[管理]をクリックして開きます。
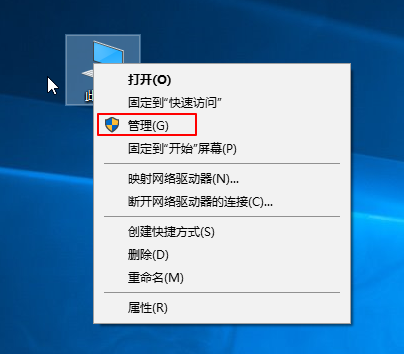
#2. 左側の [ディスクの管理] をクリックして開き、右側でモバイル ハードディスクを見つけます。
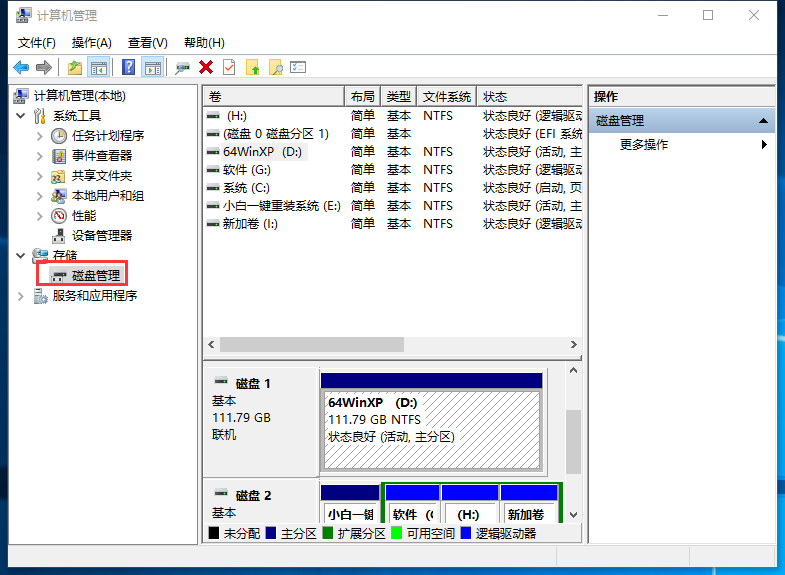
#3. モバイル ハード ディスクを右クリックし、[ドライブとパスの変更] を選択し、[追加] をクリックしてモバイル ハード ディスクにドライブ文字を追加し、完了を確認します。モバイルハードディスクが表示できることを確認します。
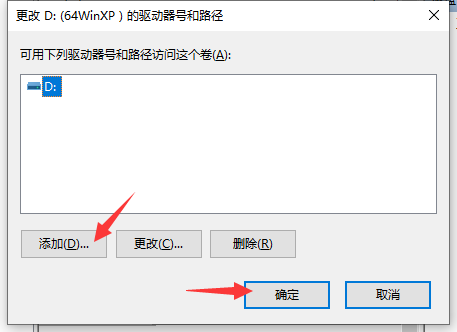
解決策 2: モバイル ハード ドライブの問題。
キーボード ショートカット Win R を同時に押し、ファイル名を指定して実行ウィンドウを開き、「devmgmt.msc」と入力して確認します。
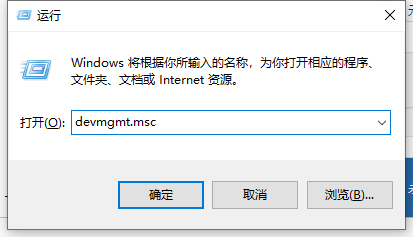
#2. クリックしてデバイス マネージャー インターフェイスを表示し、[非表示のデバイスを表示する] をオンにします。
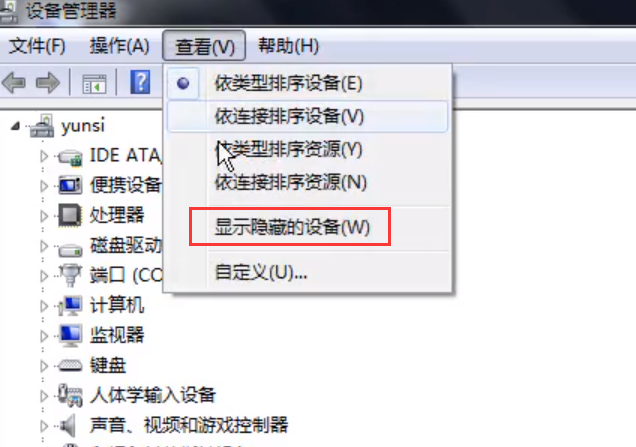
3. ダブルクリックして[ユニバーサル シリアル バス コントローラー]リストを開き、[USB 大容量記憶装置デバイス]を右クリックして[アンインストール]を選択します。
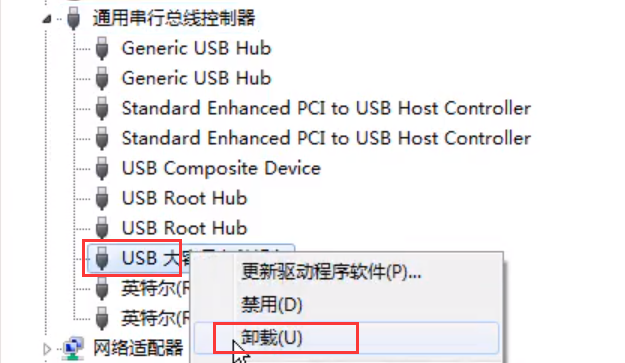
4. [OK] をクリックしてアンインストールします。
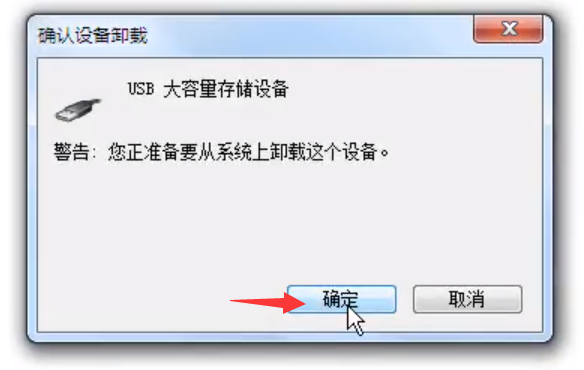
5. 次に、マウス [ユニバーサル シリアル バス コントローラー] を右クリックし、[ハードウェア変更のスキャン] を選択します。 # #6. 次に、usbrothub を見つけて、プロパティを右クリックします。
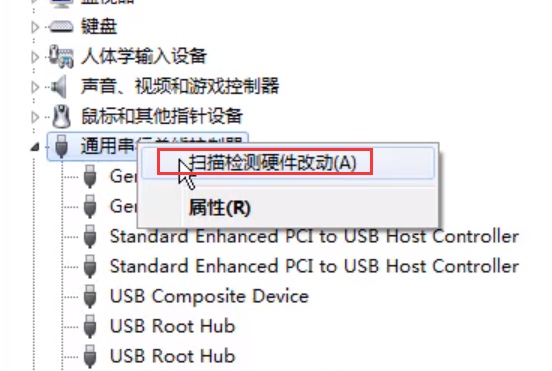
7. [電源管理] をクリックした後、[保存するためにコンピューターがこのデバイスの電源をオフにできるようにする] のチェックを外します。 [電源]を選択し、[OK]をクリックしてセットアップを完了します。その後、モバイル ハード ドライブを再度挿入すると、正常に認識されます。
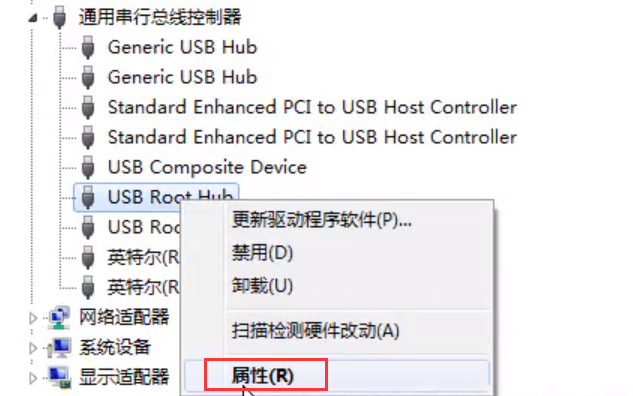
以上がWin7 Ultimate Edition モバイル ハード ドライブが認識できない場合の対処方法の詳細内容です。詳細については、PHP 中国語 Web サイトの他の関連記事を参照してください。

