Win10でタスクバーの色を自動で変える設定方法を詳しく解説
- PHPz転載
- 2023-07-07 20:33:191484ブラウズ
win10 システムには、自動色の変更、透明度など、タスクバーで設定できるカスタマイズされた機能が多数あります。 win10 システムをよりパーソナライズしたいと考えているネチズンにとって、タスク バーの色が自動的に変更されるように設定する方法がわかりません。以下のエディターでは、Windows 10 でタスクバーの色を自動的に変更するように設定する方法を説明します。
具体的な手順は次のとおりです:
1. win10のスタートメニューを右クリックし、ポップアップメニューの[設定]をクリックします。
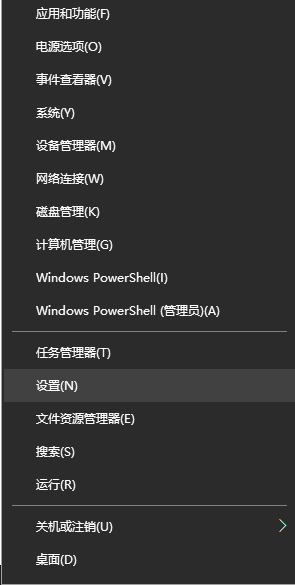
#2. 設定インターフェイスのホーム ページの左側にある [個人用設定] をクリックし、色を選択して、[スタート メニュー、タスクバー、および操作を表示] を開きます。右側のテーマカラー [中心の色] オプションを選択すると、色が変わります。
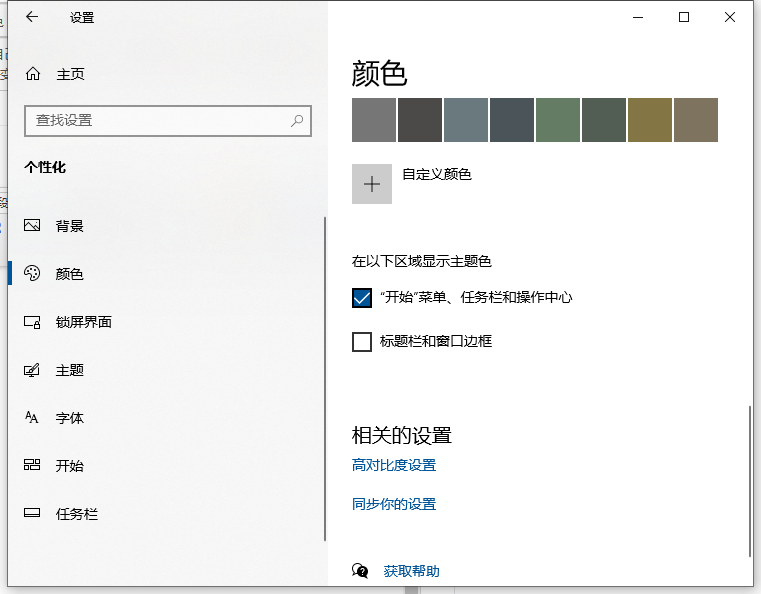
#3. 同様に、Windows ウィンドウ バーの色を変更したい場合は、[タイトル バーの色を表示] をオンにします。
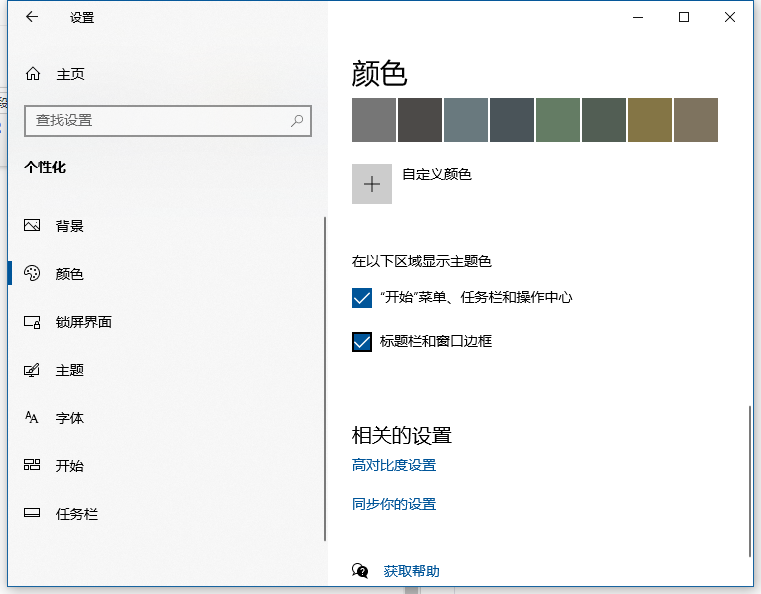
上記は、win10 でタスクバーの色を自動的に変更するように設定する方法です。必要な友達はチュートリアルに従ってください。
以上がWin10でタスクバーの色を自動で変える設定方法を詳しく解説の詳細内容です。詳細については、PHP 中国語 Web サイトの他の関連記事を参照してください。
声明:
この記事はwindows7en.comで複製されています。侵害がある場合は、admin@php.cn までご連絡ください。

