win10システムでポップアップ広告を完全に閉じる方法
- WBOYWBOYWBOYWBOYWBOYWBOYWBOYWBOYWBOYWBOYWBOYWBOYWB転載
- 2023-07-07 19:09:322629ブラウズ
コンピュータを使用していると、常にさまざまな広告が表示されます。通常の動作には影響しませんが、ユーザー エクスペリエンスは非常に悪いです。そこで、コンピュータ上のすべての広告を完全にオフにする方法はありますか? ここで共有させてください。 win10システムで広告を無効にする方法を説明します。
win10 システムでポップアップ広告を完全に閉じる方法
1. [設定] をクリックして徐々にクリックします。
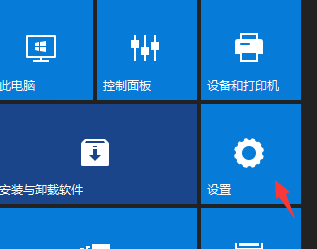
#2. 次に、設定の [個人のプライバシー] をクリックします。
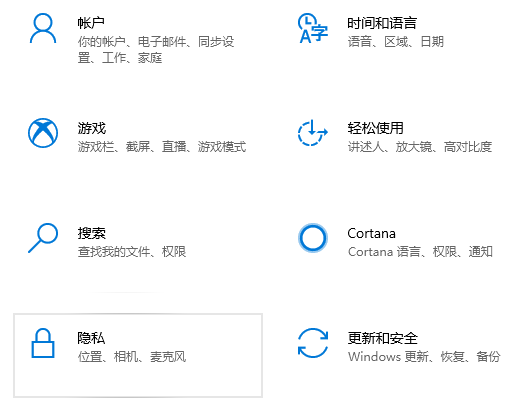
#3. アプリケーションが広告 ID を使用できるようにするスイッチをオフにするだけです。
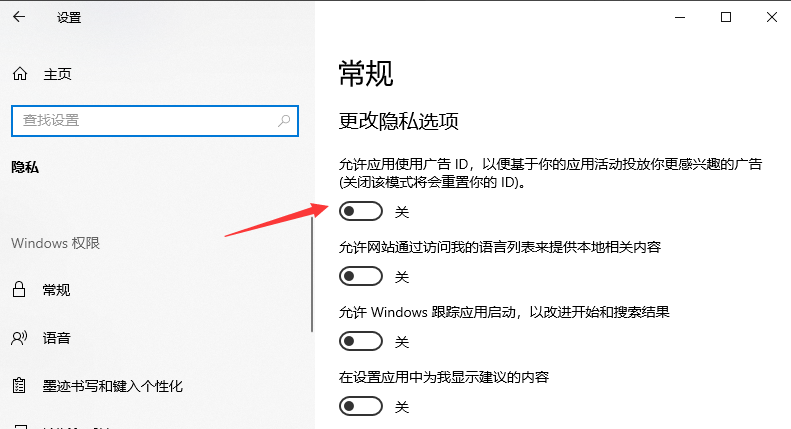
方法 2:
1. 操作パネルを開き、インターネット選択項目をクリックしてダブルクリックします。
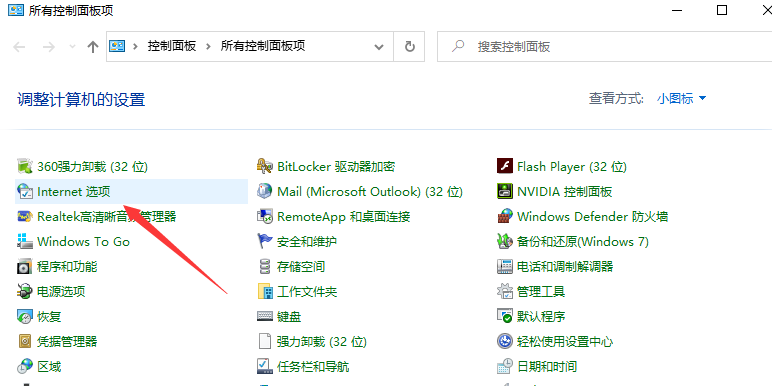
2. [インターネットのプロパティ] ダイアログ ボックスに入り、[個人のプライバシー] をクリックし、[個人のプライバシー] アイコンの下にある [ポップアップ ブロッカー プロセスを有効にする (B)] を有効にして、設定 確かに。
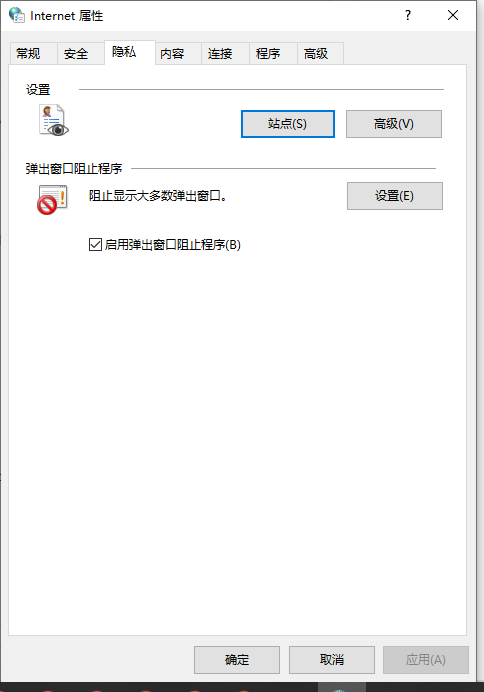
3. ダイアログ ボックスに入り、次の内容を確認します: ポップアップ ウィンドウは現在ブロックされています (以下の表に特別な URL を追加して、ソースを許可することができます)この Web サイトのポップアップ ウィンドウ)、通知でのポップアップのブロックとブロック レベルのデフォルト設定がステータス バー (N) とブロック レベル (B) に表示されます。ほとんどの自動ポップアップをブロックし、クリックします。オフ。
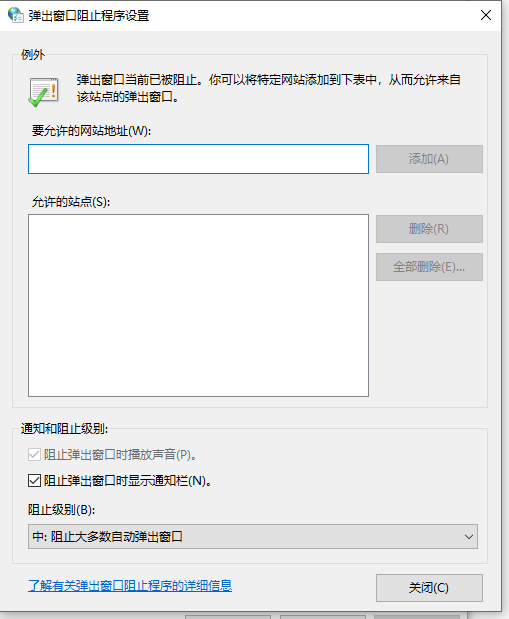
4. [インターネットのプロパティの個人プライバシー識別] ダイアログ ボックスに戻り、[適用] をクリックします。
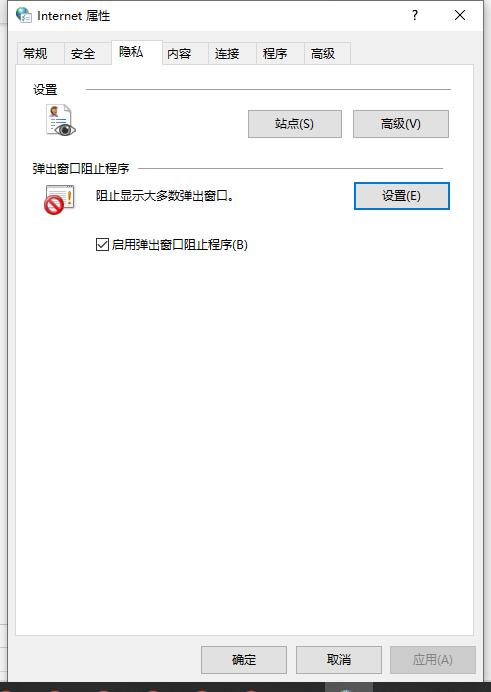
5. [インターネットのプロパティ] ダイアログ ボックスに戻り、[OK] をクリックして続行します。
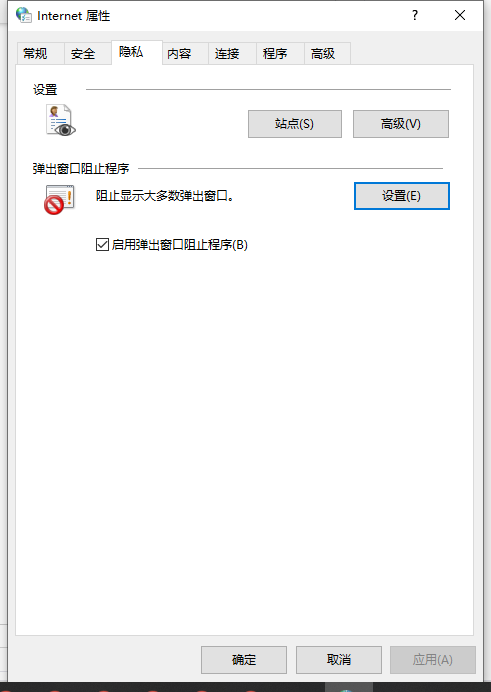
win10 コンピューターで広告をオフにする方法を共有します。オペレーティング システムに広告が多すぎる場合は、この方法を試してみてください。使用を禁止するため、皆様のお役に立てれば幸いです。
以上がwin10システムでポップアップ広告を完全に閉じる方法の詳細内容です。詳細については、PHP 中国語 Web サイトの他の関連記事を参照してください。

