win10でデフォルトのインストールパスの場所を変更する方法
- PHPz転載
- 2023-07-07 18:45:1417717ブラウズ
win10でデフォルトのインストールパスの場所を変更するにはどうすればよいですか? C ドライブはコンピュータのシステム ディスクなので、ほとんどのソフトウェアのデフォルトのインストール アドレスは C ドライブにあります。ただし、これによりシステムの動作が遅くなります。では、ソフトウェアのデフォルトのインストール パスを変更するにはどうすればよいですか? ?詳細な操作方法を知らない友人も多いと思いますが、Win10 でデフォルトのソフトウェアのインストール パスを変更する手順を以下のエディターにまとめましたので、興味がある方はエディターをフォローして以下をご覧ください。

Win10 でデフォルトのソフトウェア インストール パスを変更する手順
1. Windows 10 デスクトップの [スタート] メニュー ボタンを右クリックし、[このメニューを設定] を選択します。ポップアップ メニューのオプション (図の赤い矢印で示すように)
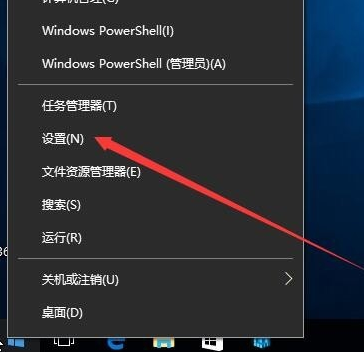
2. 開いた Windows 設定ウィンドウで、図の赤い矢印をクリックしているシステム アイコンをクリックします。
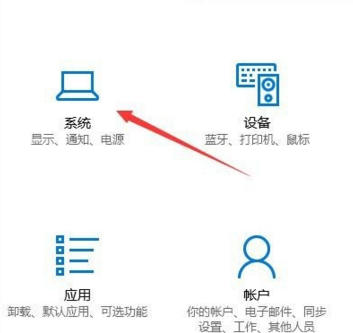
3. システム設定ウィンドウが表示されるので、図に示すように、左側のサイドバーにあるストレージ オプションをクリックします。

4. 開いたインターフェースで、新しいコンテンツの保存場所を変更するための青いフォントのオプションを見つけてクリックします。
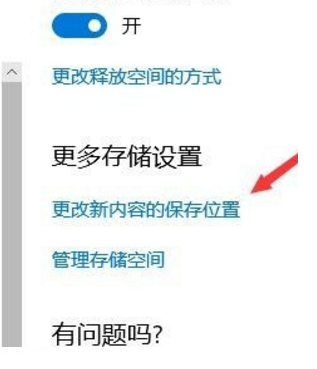
5. 開いたページの [新しいアプリケーションが保存されます] ドロップダウン メニューで、win10 ソフトウェアのデフォルトのインストール パスをストレージ ディスクとして選択します。 Cドライブよりも。
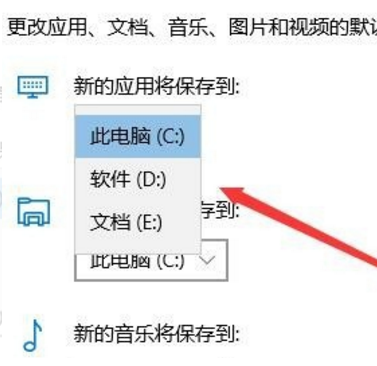
6. 図に示すようにドライブ D を選択し、[適用] ボタンをクリックします。今後のアプリケーションは変更された D ドライブに保存されますが、個人の好みに応じて他のストレージ ドライブを選択して保存することもできます。
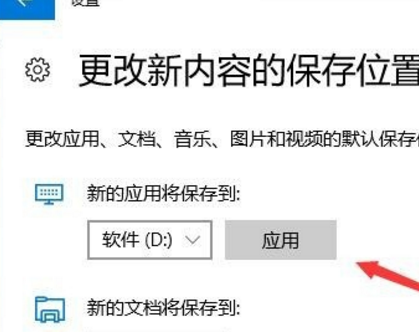
上記は [Win10 でデフォルトのインストール パスの場所を変更する方法 - Win10 でソフトウェアのデフォルトのインストール パスを変更する手順] の全内容ですが、さらに興味深いチュートリアルはこのサイトにあります。
以上がwin10でデフォルトのインストールパスの場所を変更する方法の詳細内容です。詳細については、PHP 中国語 Web サイトの他の関連記事を参照してください。

