Win7 で 3D アクセラレーションをオフにする方法は? Win7 で 3D アクセラレーションをオフにする方法
- PHPz転載
- 2023-07-07 16:29:261375ブラウズ
3D アクセラレーションは視覚的なインパクトをある程度向上させることができますが、3D アクセラレーション機能は多くのメモリを消費します。多くの友人がこの機能をオフにしたいと考えていますが、その方法がわかりません。そんな状況に遭遇したら?以下のエディターで解決する方法を見てみましょう。
Win7 で 3D アクセラレーションをオフにする方法
1.「win r」キーボード ショートカットを押したままにして、ファイル名を指定して実行ウィンドウを開き、「dxdiag」と入力してキーを押します。 Enter キーを押して、診断用の DirectX Special ツールを開きます。
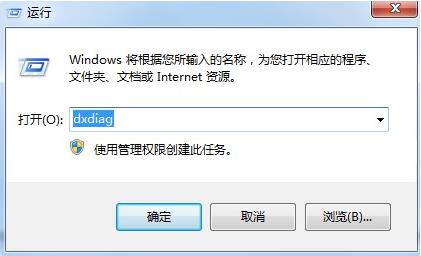
#2. 次に、ページを「表示」クエリに切り替えて、システムが 3D アクセラレーションを有効にしているかどうかを確認します。
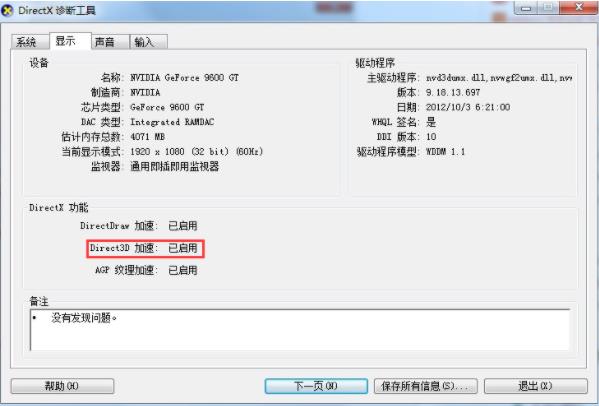
#3. 次に、デスクトップに戻り、「win r」キーボード ショートカットをもう一度押し、ファイル名を指定して実行ウィンドウを開き、「regedit」と入力して Enter キーを押して開きます。レジストリエディタ。
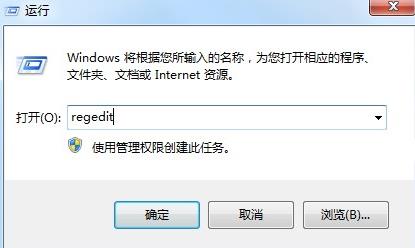
#4. レジストリを入力したら、次の「HKEY_LOCAL_MACHINE\SOFTWARE\Microsoft\DirectDraw」の手順に進みます。
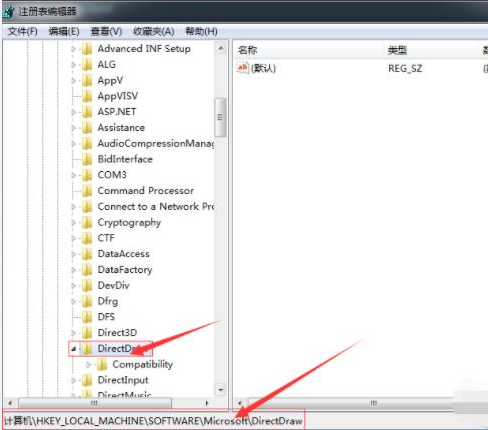
5. コンピューター上の「DirectDraw」フォルダー名を右クリックして、EmulationOnly という名前の新しい DWORD 項目を作成します。
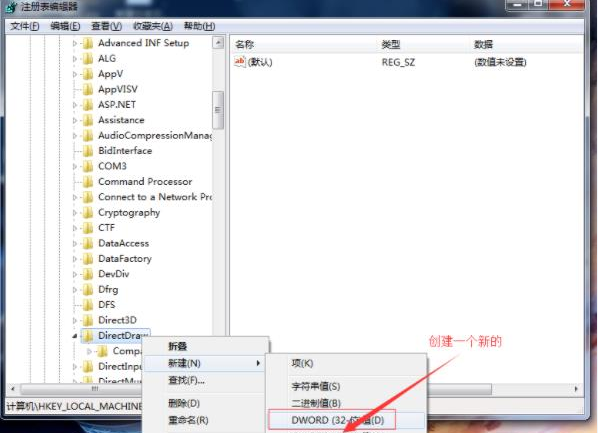
#6. 作成後、マウスをダブルクリックして「数値データ」を 1 に設定し、「OK」をクリックして設定を保存し、最後にコンピューターを再起動します。それを効果的にします。
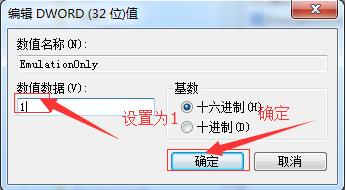
以上がWin7 で 3D アクセラレーションをオフにする方法は? Win7 で 3D アクセラレーションをオフにする方法の詳細内容です。詳細については、PHP 中国語 Web サイトの他の関連記事を参照してください。

