Windows セキュリティ センター アプリにローカル セキュリティ機関 (LSA) オプションが表示されない原因としては、Windows セキュリティ センターの主要コンポーネントが破損していることが考えられます。システムを長期間更新しないと、Windows セキュリティ センターの定義が非常に古くなってしまう可能性があります。これらは、失われた部分を取り戻すのに役立つ解決策です。
修正 1 – RunAsPPL キーを手動で作成する
Windows セキュリティ センターで LSA の問題を修正するには、RunAsPPL キーと後続の値を作成します。
注 – レジストリの編集は簡単ではありません。場合によっては、これらの編集は失敗し、危険を伴う可能性があります。したがって、後で使用できるようにレジストリ ファイルをバックアップしてください。
ステップ 1 –ボックスに「Registry」と入力し、Enter キーを押すだけです。

ステップ 2 –レジストリ エディター ウィンドウに入ったら、この LSA キーに移動します –
Computer\HKEY_LOCAL_MACHINE\SOFTWARE\Policies\Microsoft\Windows Defender
ステップ 3 ステップ– 「RunAsPPL」値を見つけてください。
ステップ 4 – 値をダブルクリックして値を配置します。

RunAsPPL」値が見つかりませんか?値を手動で作成します。
1. レジストリ エディター ページの右側のペインを右クリックし、[新規>]、[DWORD (32 ビット)] の順にクリックします。新しい価値を創造するために。

RunAsPPL」に変更します。
ステップ 5 –値を正しい位置「1」に修正します。
ステップ 6 –「OK」をクリックしてこの変更を保存します。

ステップ 1 –グループ ポリシーを直接開くことができます。これを行うには、すぐに Win R キーを押し続けます。
ステップ 2 –そこに用語を入力します。 「OK」をクリックして開きます。
gpedit.msc

ステップ 3 –左ペインを展開して LSA セキュリティ ポリシーにアクセスします –
Computer Configuration > Administrative Templates > System > Local Security Authority
ステップ 4 – 「 LSASS を保護されたプロセスとして実行するように構成する 」ポリシーをオンにして、変更できるようにします。

ステップ 5 –まず、ポリシーを「Enabled」モードに切り替えます。
ステップ 6 –次に、「保護されたプロセスとして実行するように LSA を構成する」を「Use UEFI Lockdown Enabled」モードに設定します。

ステップ 7 –適用をクリックして OK #thisstrategy をクリックすることによってのみ、適用##を行うことができます。

ローカル グループ ポリシー エディター画面を閉じます。この LSA ポリシーの変更は、システムの再起動後にのみ実行できます。
したがって、コンピュータを再起動します。
解決策 3 – Windows セキュリティを修復する 3 番目の解決策は、Windows セキュリティを修復することです。 フェーズ 1 – アプリケーションの修復ステップ 1 –Windows ボタンを 1 回押して、[スタート] メニューを開きます。
ステップ 2 –次に、そこに「powershell」と書き込みます。
ステップ 3 –これが表示されたら、それを右クリックし、[管理者として実行] をクリックします。

このコードを、開いている PowerShell ターミナルに直接配置します。次に、「Enter」をクリックして実行します。 rreeee
现在,这个命令将一次修复所有系统应用程序。但是你的工作还没有完成。
第 2 阶段 – 删除 Windows 安全注册表项
您必须从系统中删除与 Windows 安全相关的注册表项。
步骤 1 –点击键盘上的 Win+R 键。
步骤 2 –直接在其中键入“regedit”,然后使用 Enter 键打开注册表编辑器。

第 3 步 –直截了当地,展开一个又一个键——
Computer\HKEY_LOCAL_MACHINE\SOFTWARE\Policies\Microsoft\Windows Defender
第 4 步 –然后,右键单击“Windows Defender”键并使用上下文菜单中的“删除”选项将其删除。
将出现一条警告消息。继续并点击“是”以确认此删除。

重新启动计算机以使此注册表更改生效。
修复4 –更新Windows安全应用程序
您应该更新 Windows 安全中心应用程序并进行测试。
步骤 1 –立即使用 Win+S 后开始输入“powershell”。
步骤 2 – 当你看到它时,你可以右键单击“Windows PowerShell”。接下来,点击“以管理员身份运行”。

步骤 3 – 将此命令复制粘贴到管理 PowerShell 中。按回车键更新 Windows 安全应用。
Get-AppPackage Microsoft.SecHealthUI
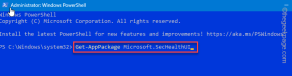
Windows 安全应用程序更新将很快安装在你的设备上。
检查这是否对您的情况有帮助。
修复5 –更新计算机
Windows 安全中心通过各种 Windows Update 流获取定期更新。
步骤 1 –打开设置。进入“Windows Update”。
步骤 2 –要查询最新更新,请点击对面的“检查更新”。

Windows将开始下载最新的Windows安全更新并安装它们。重新启动系统以完成更改。
请在 Windows 安全中心中检查 LSA 的状态。
修复6 –在BIOS中启用虚拟化
本地安全授权 (LSA) 仅在您在 BIOS 模式下启用虚拟化时激活。
步骤 1 –首先,重新启动计算机。
在重新启动过程中,直接按住打开 BIOS 的键。这将直接带您进入 BIOS 页面。
别担心,如果你是第一次错过那个键。让系统启动并重试该过程。
注 – 在某些系统中,您可能需要同时使用 Fn 和相关键才能打开 BIOS 屏幕。

第 3 步 – 转到“高级”选项卡。
第 4 步 –现在,进入BIOS设置后,找到“虚拟化”或“硬件虚拟化支持”功能。打开它。
步骤 5 – 最后,保存并退出 BIOS 页面。
您的系统将自动重新启动。登录到您的帐户,并在 Windows 安全中心中再次检查 LSA 的状态。
以上がWindows 11/10 の修正プログラムにローカル セキュリティ機関 (LSA) オプションがないの詳細内容です。詳細については、PHP 中国語 Web サイトの他の関連記事を参照してください。

ホットAIツール

Undresser.AI Undress
リアルなヌード写真を作成する AI 搭載アプリ

AI Clothes Remover
写真から衣服を削除するオンライン AI ツール。

Undress AI Tool
脱衣画像を無料で

Clothoff.io
AI衣類リムーバー

AI Hentai Generator
AIヘンタイを無料で生成します。

人気の記事

ホットツール

ドリームウィーバー CS6
ビジュアル Web 開発ツール

AtomエディタMac版ダウンロード
最も人気のあるオープンソースエディター

ゼンドスタジオ 13.0.1
強力な PHP 統合開発環境

SublimeText3 Mac版
神レベルのコード編集ソフト(SublimeText3)

DVWA
Damn Vulnerable Web App (DVWA) は、非常に脆弱な PHP/MySQL Web アプリケーションです。その主な目的は、セキュリティ専門家が法的環境でスキルとツールをテストするのに役立ち、Web 開発者が Web アプリケーションを保護するプロセスをより深く理解できるようにし、教師/生徒が教室環境で Web アプリケーションを教え/学習できるようにすることです。安全。 DVWA の目標は、シンプルでわかりやすいインターフェイスを通じて、さまざまな難易度で最も一般的な Web 脆弱性のいくつかを実践することです。このソフトウェアは、






