win7 システムで vac がゲームセッションを確認できないというメッセージが表示される問題を解決する方法
- WBOYWBOYWBOYWBOYWBOYWBOYWBOYWBOYWBOYWBOYWBOYWBOYWB転載
- 2023-07-05 18:17:141762ブラウズ
win7システムがvacがゲームセッションを確認できないというメッセージを表示する問題を解決するにはどうすればよいですか? 一部のユーザーは、コンピュータでゲームをプレイしているときに突然、「vac がゲーム セッションを確認できませんでした」というコンピュータ エラー メッセージに遭遇しました。この問題により、ゲームが起動できなくなり、正常にプレイできなくなってしまったので、今日はその解決方法を紹介します。詳細な操作方法を知らない友人も多いと思いますが、以下のエディターが、vac がゲーム セッションを確認できないという win7 システム プロンプトを解決するためのヒントをまとめています。興味がある場合は、エディターをフォローして以下をご覧ください。

vac がゲーム セッションを検証できないという Win7 システム プロンプト 解決策のヒント
1. まず新しいコンピューターを作成し、デスクトップを右クリックして、[新規作成] をクリックします。をクリックすると、表示されます。 2 番目のリストでテキスト ドキュメントを見つけてクリックします。
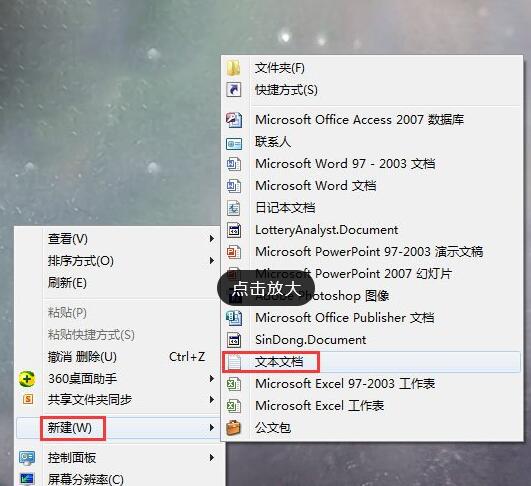
# 2. 新しいドキュメントを作成したら、ドキュメントに次の内容を入力して保存します。
@echo of
color a
title VAC修復ツール
sc config Netman start= AUTO
sc start Netman
sc config rasman start= AUTO
sc start rasman
sc config tabisrv start= AUTO
sc start tabisrv
sc config mpssvc start= AUTO
sc start mpssvc
netsh advfirewall set allprofiles state on
bcdedit.exe /set {current} nx alwayson
cls
echo.
echo Steam フォルダーの場所を入力して Enter を押してください
echo (例: d:program Filesteam 形式が正しい必要があります。エラーがある場合は、ソフトウェア! )
echo.
set /p steampath=
cd /d %steampath%in
echo.
echo == お待ちください==
echo.
steamservice.exe /install
echo.
steamservice.exe /repair
echo.
echo.
echo ==Complete==
echo.
一時停止
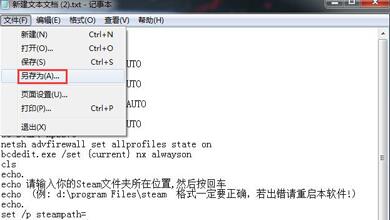
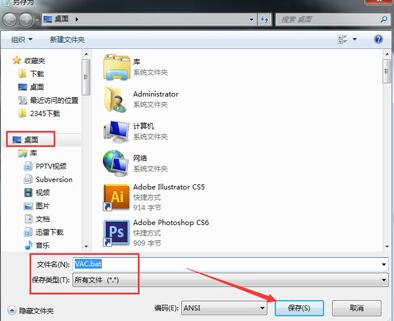 ## 5. 操作が完了したら、スタート メニューを開き、「ファイル名を指定して実行」をクリックし、services.msc と入力して Enter キーを押してサービス ウィンドウに入ります。Steam クライアント サービス サービスを見つけて開始します。プロパティでスタートアップの種類を自動に設定します。
## 5. 操作が完了したら、スタート メニューを開き、「ファイル名を指定して実行」をクリックし、services.msc と入力して Enter キーを押してサービス ウィンドウに入ります。Steam クライアント サービス サービスを見つけて開始します。プロパティでスタートアップの種類を自動に設定します。
 上記は、[vac がゲーム セッションを確認できないという win7 システム プロンプトとその解決方法 - vac がゲーム セッションを確認できないという win7 システム プロンプトとその解決方法] の全内容であり、さらに興味深いチュートリアルです。このサイトにあります!
上記は、[vac がゲーム セッションを確認できないという win7 システム プロンプトとその解決方法 - vac がゲーム セッションを確認できないという win7 システム プロンプトとその解決方法] の全内容であり、さらに興味深いチュートリアルです。このサイトにあります!
以上がwin7 システムで vac がゲームセッションを確認できないというメッセージが表示される問題を解決する方法の詳細内容です。詳細については、PHP 中国語 Web サイトの他の関連記事を参照してください。

