win10のスタートメニューに「デバイスとプリンター」を追加する方法
- 王林転載
- 2023-07-05 09:29:134581ブラウズ
win10のスタートメニューに「デバイスとプリンター」を追加するにはどうすればよいですか? コンピューターの使用率が高くなるにつれて、win10 システムのスタート メニューに「デバイスとプリンター」を追加する方法がわからない場合があります。セットアップ時に「デバイスとプリンター」を追加する方法についての対処方法とプリンター」をwin10システムのスタートメニューに追加しますか?詳細な操作方法を知らない友人もたくさんいます。以下のエディターは、win10 システムのスタート メニューに「デバイスとプリンター」を追加する方法を示す計画をまとめています。興味がある場合は、エディターに従ってください。以下を見てください!

win10 システムのスタート メニューに「デバイスとプリンター」を追加する方法を説明します
1. スタート メニューを右クリックし、「」を選択します。コントロール パネル";
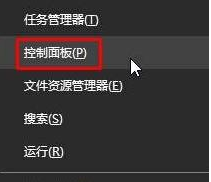
2. コントロール パネルを開くと、右上隅に [表示方法] が表示され、ドロップダウン メニューをクリックして [大] を選択します。アイコン";
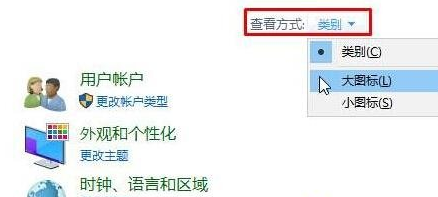
3. 「デバイスとプリンター」を見つけて右クリックし、「スタート画面にピン留めする」をクリックします。
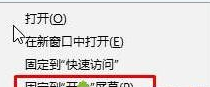
4. 追加後、スタートメニューを開くと「デバイスとプリンター」が表示されます!
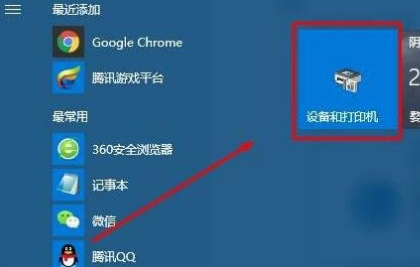
以上が【「デバイスとプリンター」の追加方法】です。 win10「プリンター」のスタートメニューに「プリンター」を追加する - win10システムのスタートメニューに「デバイスとプリンター」を追加する方法の解決策を紹介します] すべてのコンテンツ、さらにエキサイティングなチュートリアルはこのサイトにあります!
以上がwin10のスタートメニューに「デバイスとプリンター」を追加する方法の詳細内容です。詳細については、PHP 中国語 Web サイトの他の関連記事を参照してください。

