win10アップデート後にいっぱいになったCドライブをクリーンアップする方法
- PHPz転載
- 2023-07-03 12:49:204659ブラウズ
win10アップデート後にいっぱいになったCドライブをクリーンアップするにはどうすればよいですか? win10 システムを使用しているときに、win10 アップデート後に C ドライブがいっぱいになる状況に遭遇したことがありますか?解決方法を知っていますか?詳細な操作方法を知らない友人も多くいます。 C ドライブの操作手順に興味がある場合は、エディターに従って読み進めてください。

win10 アップデート後に C ドライブがいっぱいになったときにクリーンアップする手順
方法 1: ディスクをクリーンアップします
1. まず、このコンピュータを開き、C ディスクを右クリックし、[プロパティ] を選択し、[ディスク クリーンアップ] をクリックします。
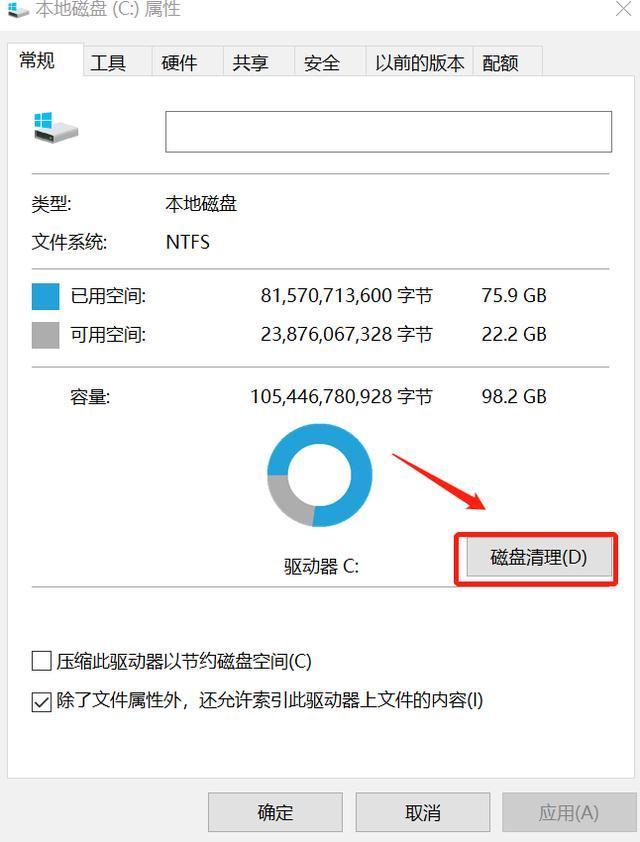
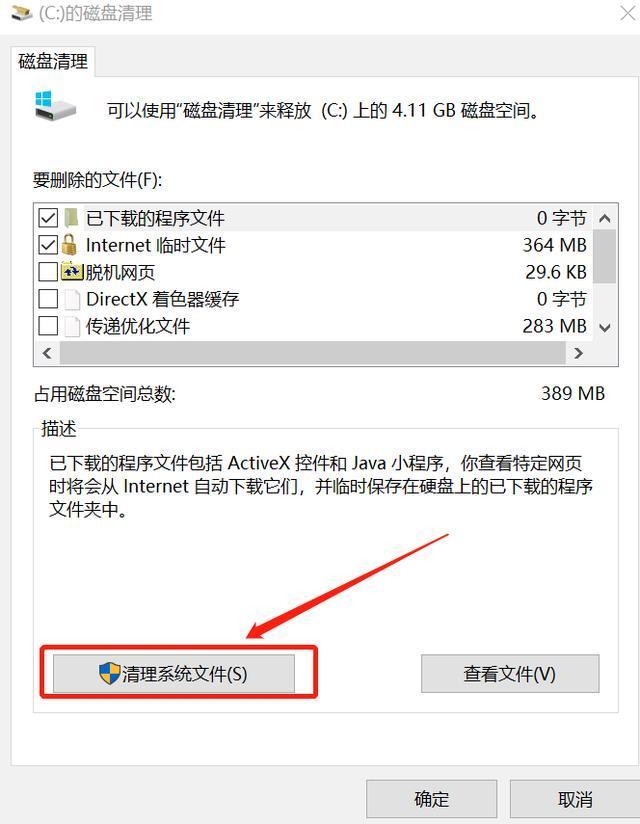
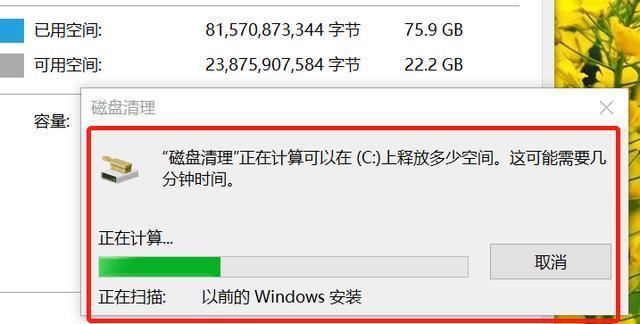
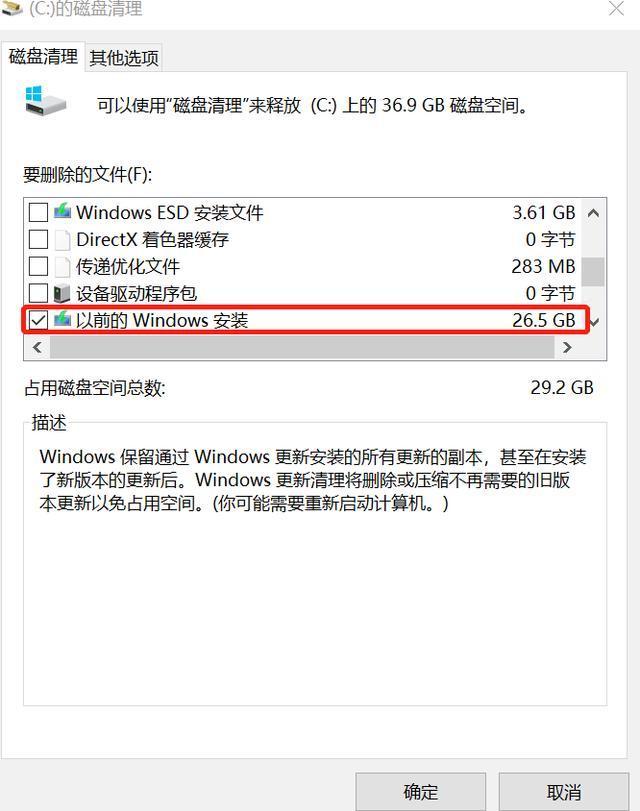
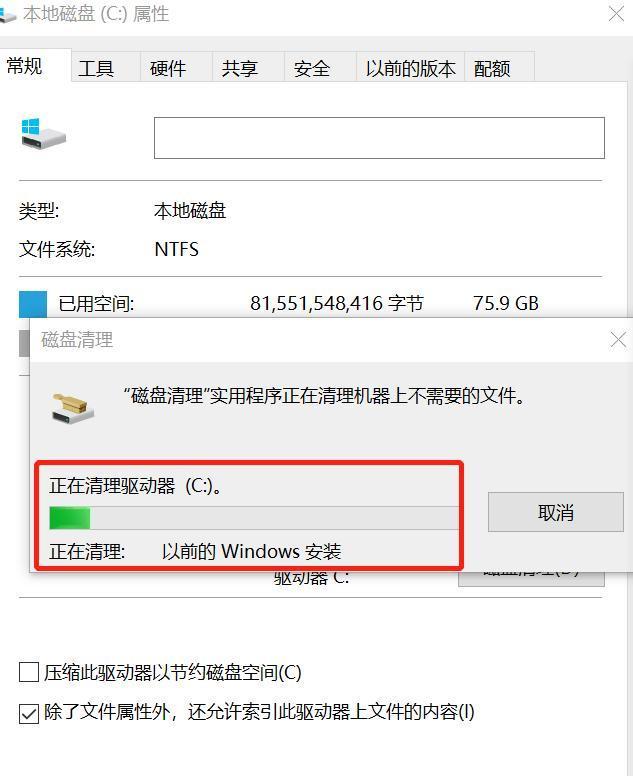
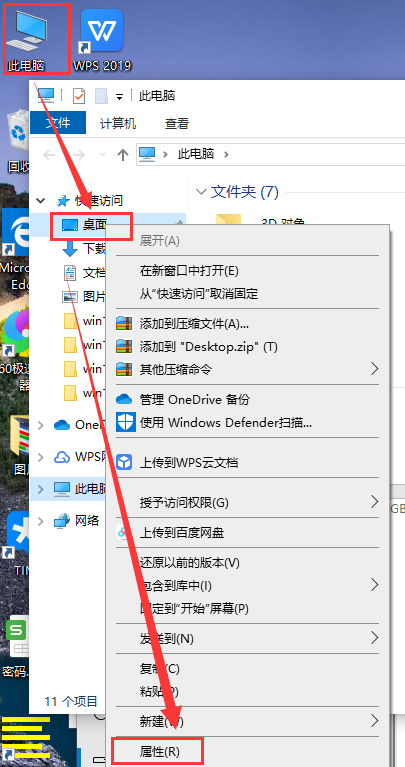
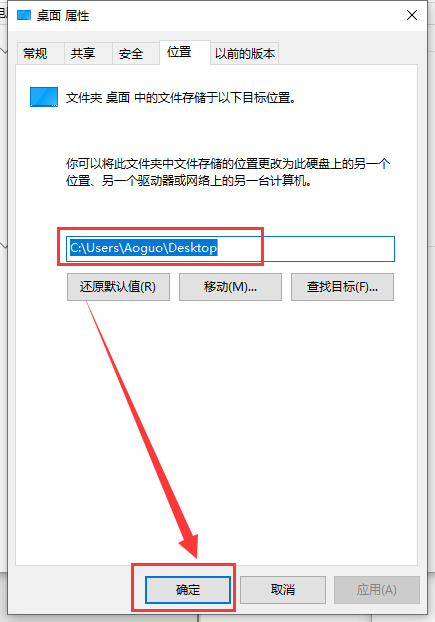 # 方法 3: システム ストレージ設定を変更する
# 方法 3: システム ストレージ設定を変更する
# 1. ショートカット Win i を使用して設定を開き、システムを見つけてクリックしてに入ります。
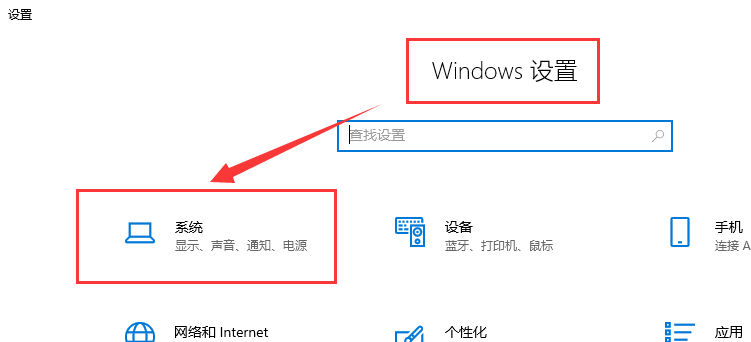 # 2. 次に、ウィンドウの左側でストレージを見つけ、クリックして展開します。
# 2. 次に、ウィンドウの左側でストレージを見つけ、クリックして展開します。
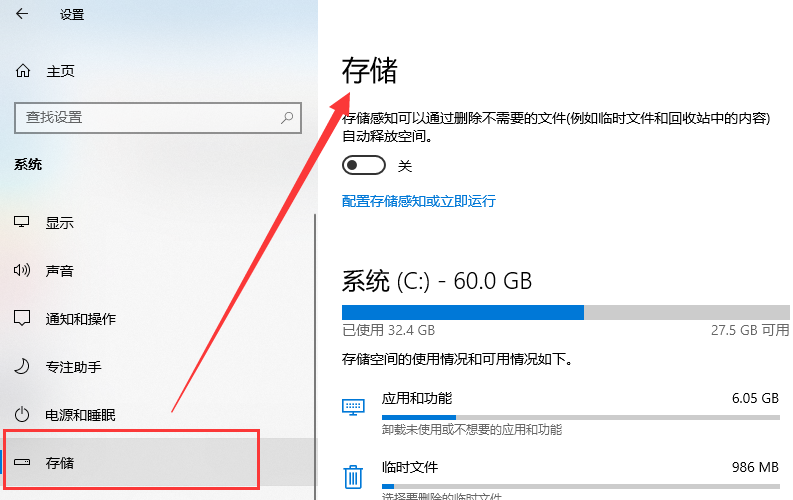 # 3. ストレージの検知をオンにすると、システムは設定に従って定期的にファイルをクリーンアップします。
# 3. ストレージの検知をオンにすると、システムは設定に従って定期的にファイルをクリーンアップします。
システムで、クリーニングが必要なファイルまたはディスクを選択して削除することもできます。
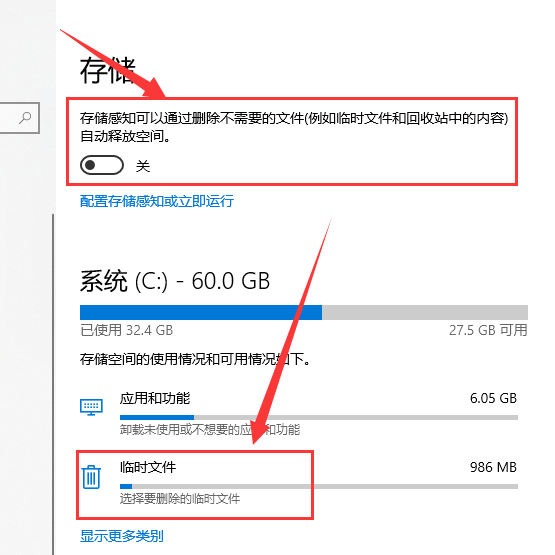 # 4. ファイルを削除するためのマルチストレージ設定をセットアップすることもできます。
# 4. ファイルを削除するためのマルチストレージ設定をセットアップすることもできます。
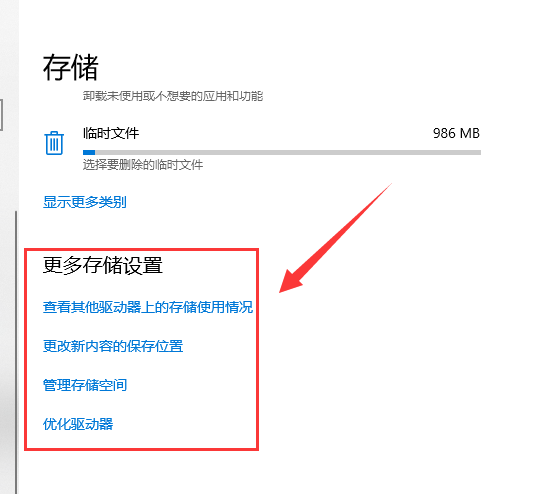 上記は【win10アップデート後にCドライブがいっぱいになったときにクリーンアップする方法 - Cドライブがいっぱいになったときにクリーンアップする手順】の全内容です。 Win10 アップデート後] このサイトでは、さらに魅力的なチュートリアルをご覧いただけます。
上記は【win10アップデート後にCドライブがいっぱいになったときにクリーンアップする方法 - Cドライブがいっぱいになったときにクリーンアップする手順】の全内容です。 Win10 アップデート後] このサイトでは、さらに魅力的なチュートリアルをご覧いただけます。
以上がwin10アップデート後にいっぱいになったCドライブをクリーンアップする方法の詳細内容です。詳細については、PHP 中国語 Web サイトの他の関連記事を参照してください。

