パソコンに画面録画機能はありますか?
- zbtオリジナル
- 2023-07-03 10:59:012730ブラウズ
コンピューターには画面録画機能があります。手順は次のとおりです: 1. Windows 設定インターフェイスの検索ボックスに「Xbox ゲーム バー」と入力します; 2. 画面の [Xbox ゲーム バーを有効にする] ボタンをクリックします。リストを変更します; 3. 「Xbox ゲーム バー」機能をオンにします; 4. ショートカット「WIN Alt G」を使用し、「キャプチャ」コンポーネントの「録画」ボタンを押して画面の録画を開始します。

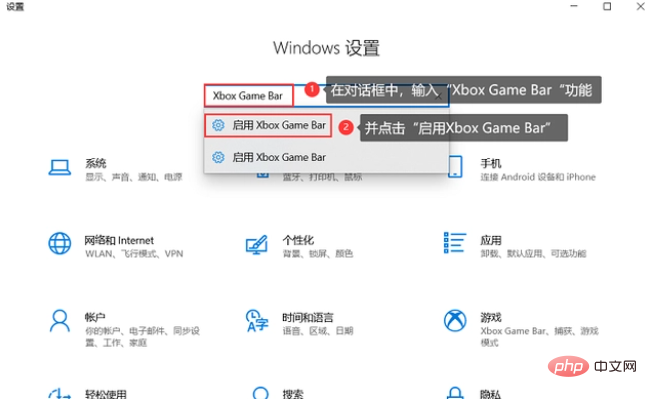 ##ステップ 2: ショートカット「WIN Alt G」を使用し、「キャプチャ」コンポーネントの「録音」ボタンを押して録音を開始します。画面;
##ステップ 2: ショートカット「WIN Alt G」を使用し、「キャプチャ」コンポーネントの「録音」ボタンを押して録音を開始します。画面;
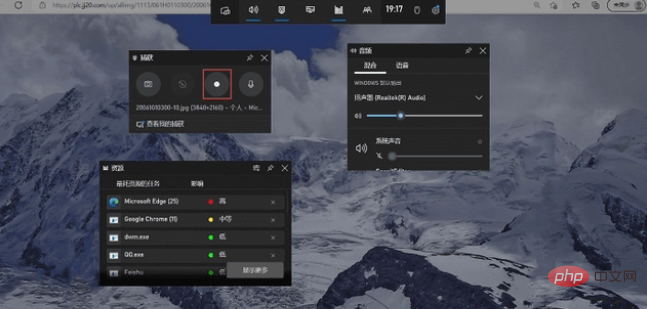 方法 2: PPT に付属の画面録画を使用する
方法 2: PPT に付属の画面録画を使用する
PPT は、日常生活で最もよく使用されるオフィス ソフトウェアです。ビデオ録画機能はありますか? はい。画面ビデオを録画するには、PPT に付属する画面録画を使用します。PPT に付属する画面録画機能は、主に「挿入」機能にあります。具体的な画面録画は次のとおりです:
ステップ 1: コンピュータ文書上に新しい PPT プレゼンテーションを作成し、メニュー バーの [挿入] 機能を選択し、[挿入] で [画面録画] 機能を選択します。
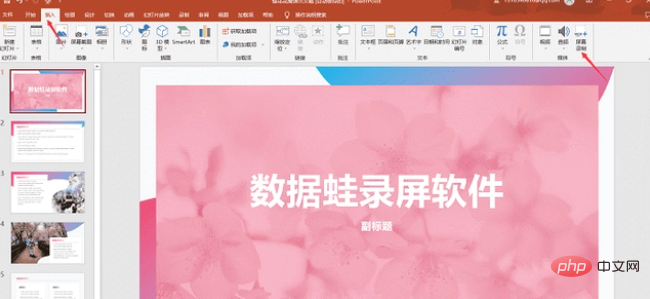 ステップ 2: 「画面録画」インターフェイスに入り、画面上の「領域の選択」をクリックする必要があります。画面録画画面を選択し、「録画」ボタンをクリックして画面ビデオの録画を開始します。
ステップ 2: 「画面録画」インターフェイスに入り、画面上の「領域の選択」をクリックする必要があります。画面録画画面を選択し、「録画」ボタンをクリックして画面ビデオの録画を開始します。
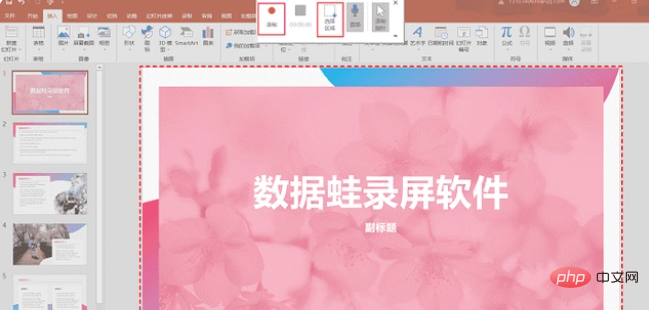 方法 3: 専門的な画面録画ソフトウェアを使用する - 専門的な画面録画ソフトウェアの録画
方法 3: 専門的な画面録画ソフトウェアを使用する - 専門的な画面録画ソフトウェアの録画
コンピュータ上で画面ビデオを録画する上記の 2 つの方法は機能コンポーネントであるため、一部の画面録画機能は十分に完璧ではありません; たとえば、コンピュータではデスクトップを録画するのに十分ではなく、PPT ではカメラを録画できません。操作が簡単で、画面ビデオを録画するための機能が充実しています。
以下で紹介する画面録画ソフトウェアは非常に優れており、コンピュータのデスクトップ上の全画面録画やカスタマイズ可能な録画領域だけでなく、さまざまな録画もサポートしています。カメラ録画などの録画方法、マルチ ウィンドウ録画の除外など、ビデオをセグメントにすばやくセグメント化し、セグメントを追加し、すべてのセグメント化されたビデオを結合することもできます。フェードアウトおよびフェードインのビデオ効果を設定して設定します。
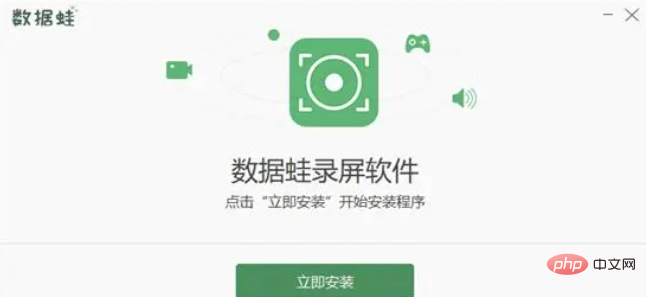 ステップ 1: コンピューターで画面ビデオを録画するには? 公式 Web サイトから画面録画ソフトウェアをダウンロードできます; 画面録画ソフトウェアにデータを転送します。実行後、 「初心者向けチュートリアル」を参照してください。インターフェイス上のプロンプトに従って、画面録画ソフトウェアの録画モードを大まかに理解できます。
ステップ 1: コンピューターで画面ビデオを録画するには? 公式 Web サイトから画面録画ソフトウェアをダウンロードできます; 画面録画ソフトウェアにデータを転送します。実行後、 「初心者向けチュートリアル」を参照してください。インターフェイス上のプロンプトに従って、画面録画ソフトウェアの録画モードを大まかに理解できます。
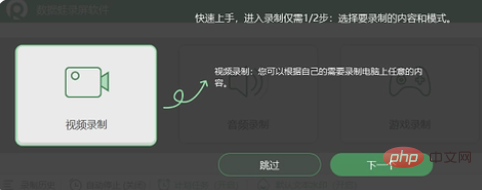 #ステップ 2: 必要な場合ビデオ録画パラメータを調整するには、「ビデオ録画」モードインターフェースの「出力設定」ボタンをクリックし、「ビデオフォーマット」でWMV、MP4、Mov、F4V、MPEG-TS、WebM、GIFなどを選択します。 " 出力形式;
#ステップ 2: 必要な場合ビデオ録画パラメータを調整するには、「ビデオ録画」モードインターフェースの「出力設定」ボタンをクリックし、「ビデオフォーマット」でWMV、MP4、Mov、F4V、MPEG-TS、WebM、GIFなどを選択します。 " 出力形式;
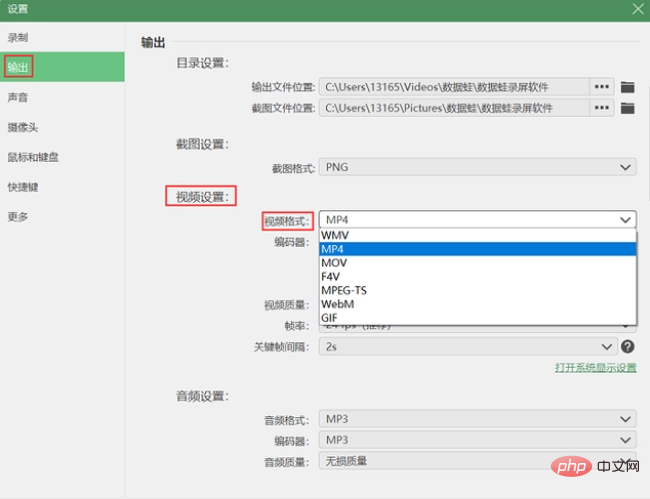 #ステップ 3: 次に、[ビデオ録画] モード インターフェイスで [全画面] をクリックし、[録画] を選択してコンピュータ画面全体を録画します。
#ステップ 3: 次に、[ビデオ録画] モード インターフェイスで [全画面] をクリックし、[録画] を選択してコンピュータ画面全体を録画します。
注: win10 の画面録画では内部サウンドのみが記録されます。「スピーカー」をオンにすることを選択できます。ここでの「スピーカー」とは、コンピューターの内部サウンドを指します。
ステップ 4: 画面に注釈を付ける必要がある場合は、[ツールキット] をクリックし、下のツールバーで編集描画ツールを選択します。
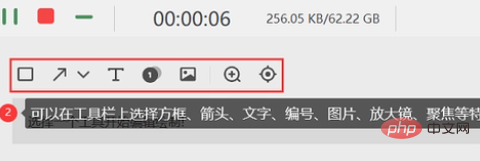
ステップ 5:ビデオ編集が必要な場合は、画面ビデオを録画した後に「高度な編集」をクリックして、ビデオに「クイックセグメンテーション」および「セグメントの追加」効果を実行できます。ビデオがカットされた後、「完了」をクリックして成功できます。画面ビデオが正常に保存されました。
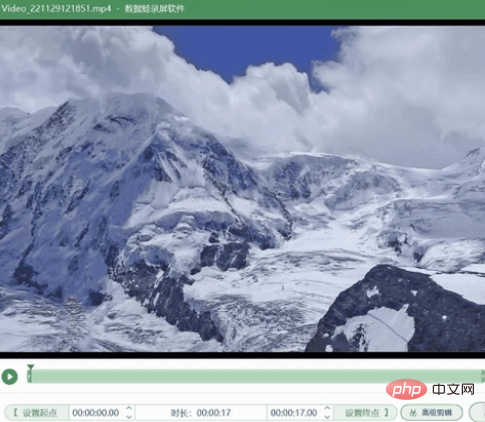
以上がパソコンに画面録画機能はありますか?の詳細内容です。詳細については、PHP 中国語 Web サイトの他の関連記事を参照してください。

