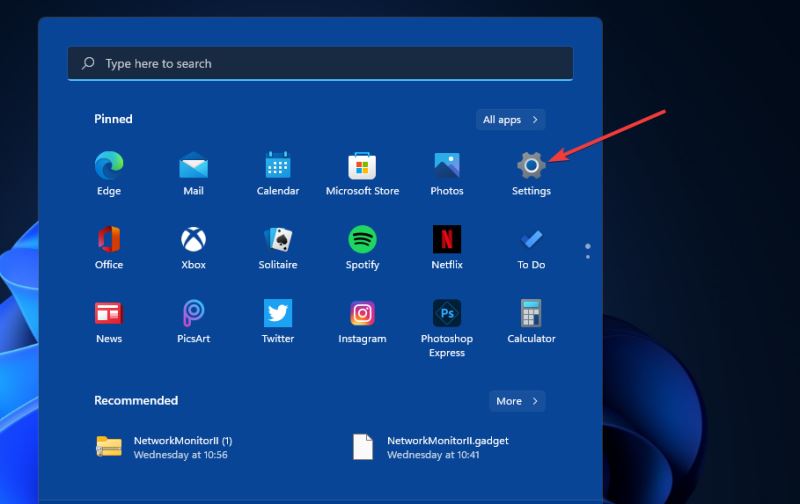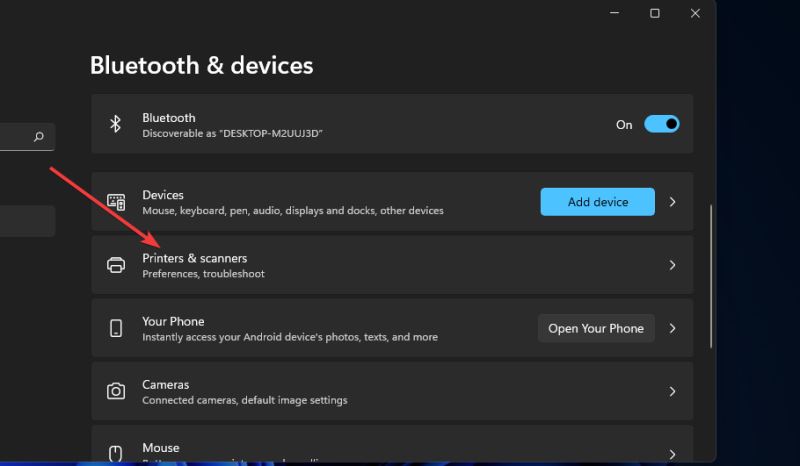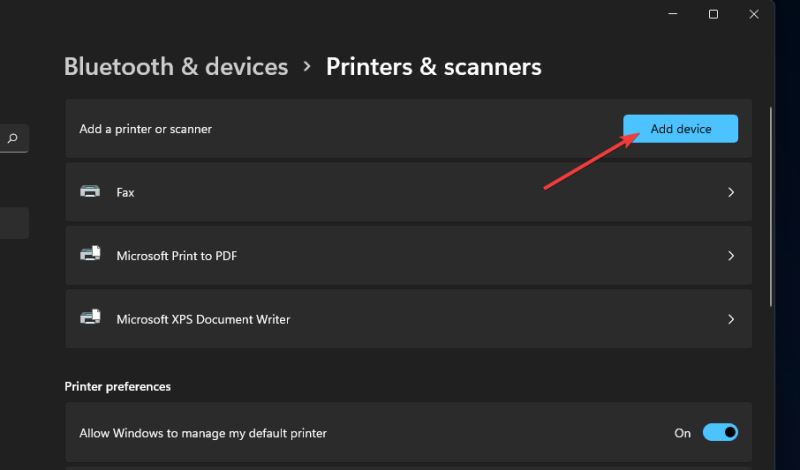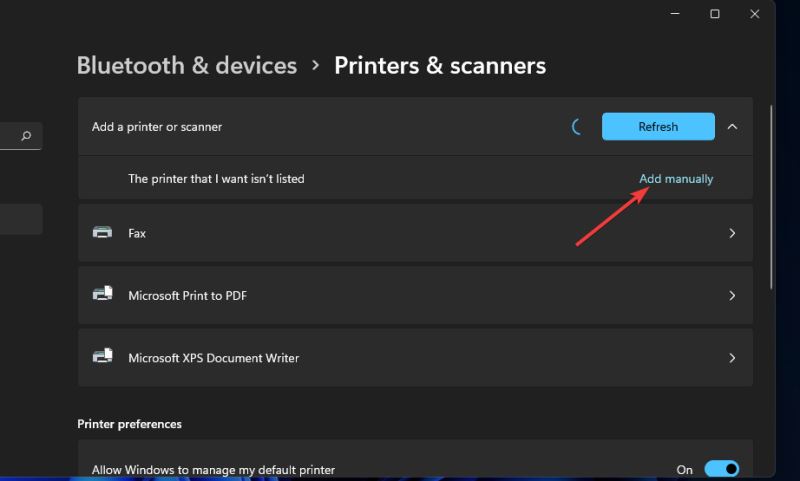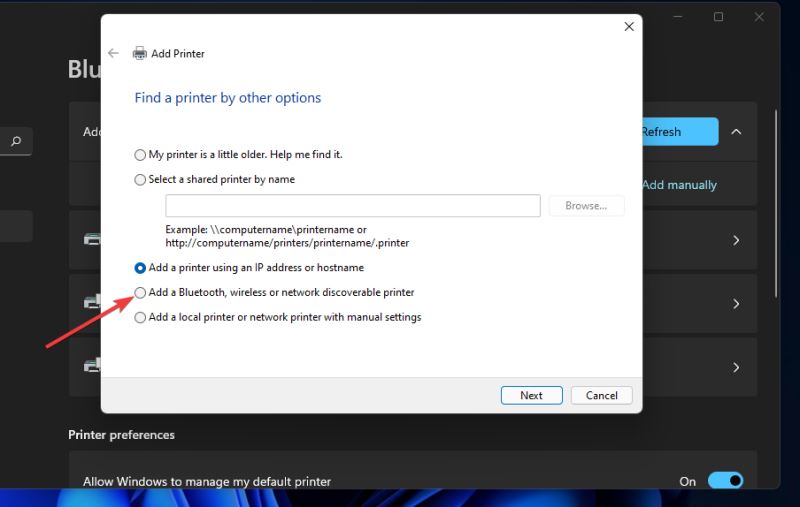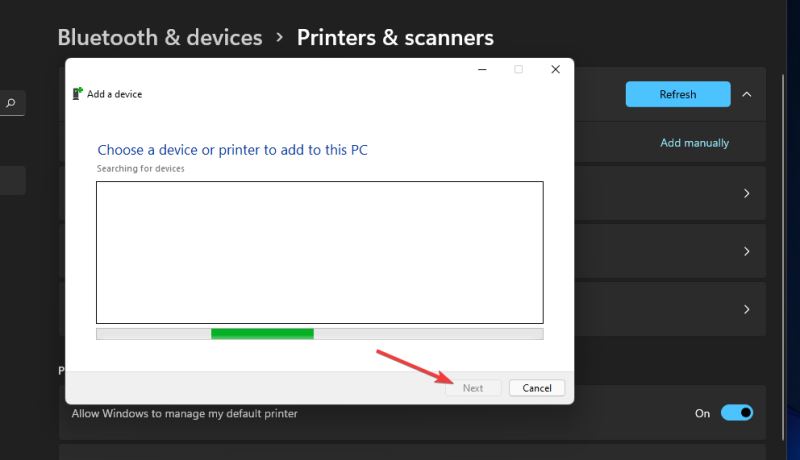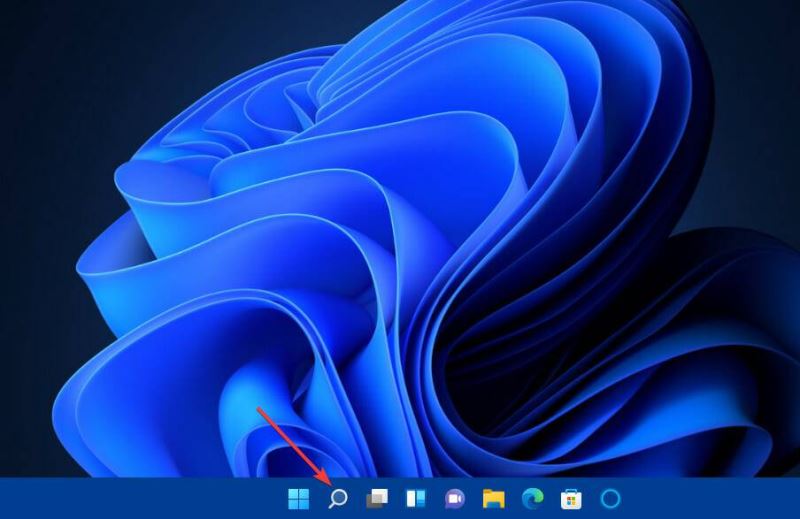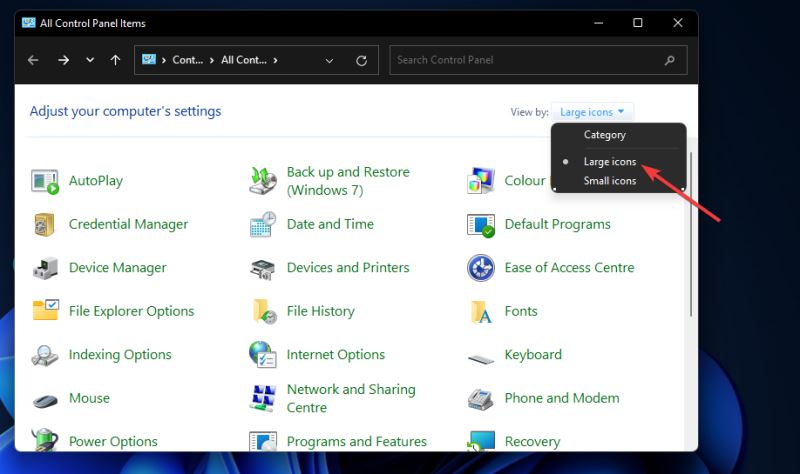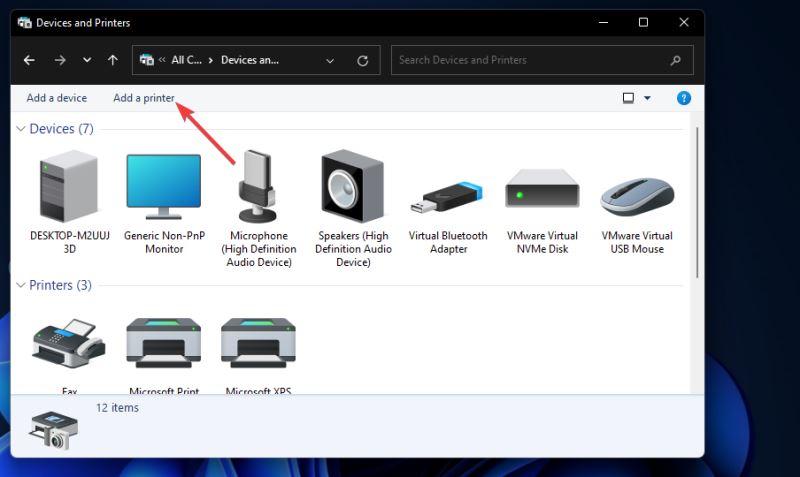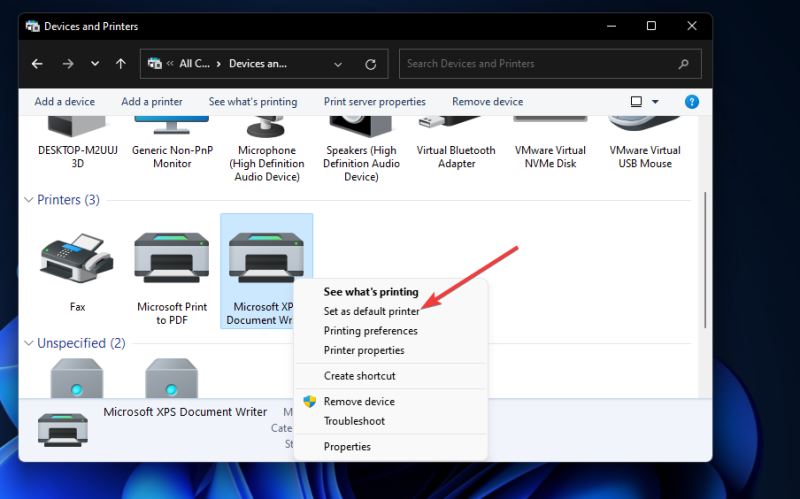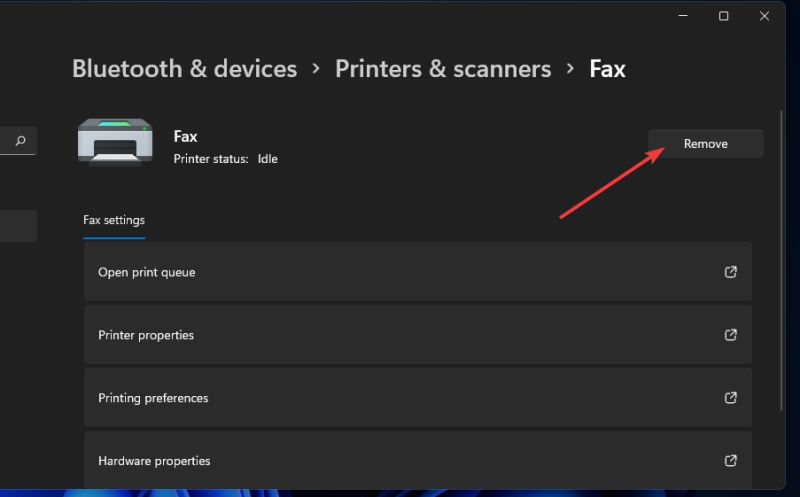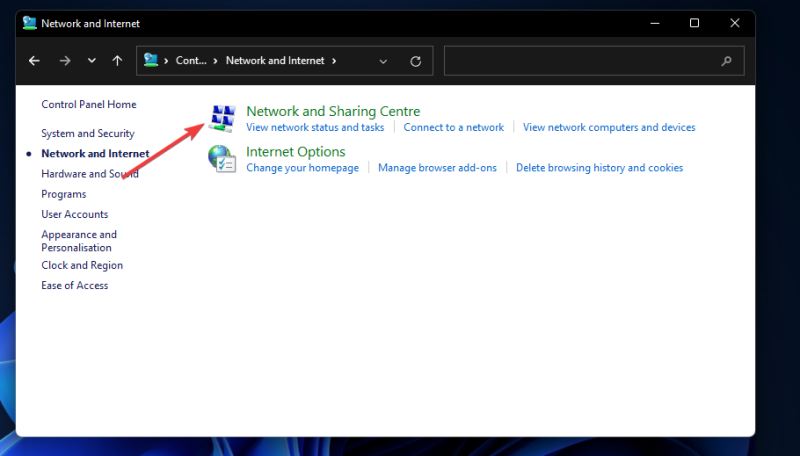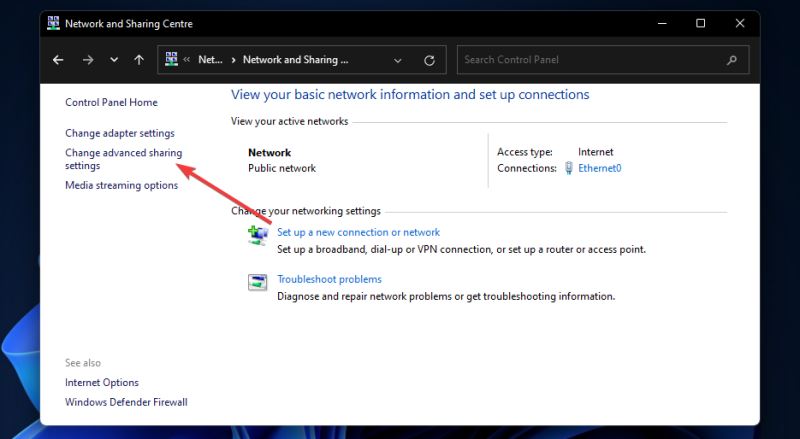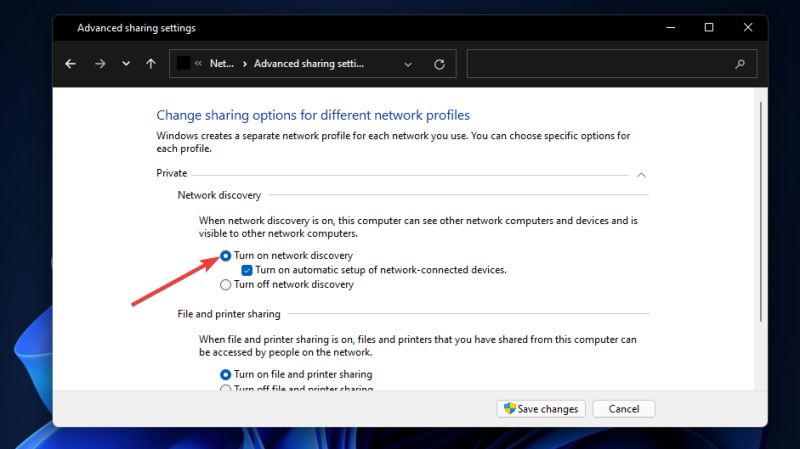Win11 ワイヤレス プリンターをコンピューターに接続するにはどうすればよいですか? プリンターは私たちのオフィスに必要な機器の一つです。通常プリンターを使用するには、まずプリンターをコンピューターに接続する必要があります。では、どのように操作すればよいでしょうか?以下のエディターには、Win11 システムにワイヤレス プリンターを追加するためのいくつかの方法が表示されます。見てみましょう。

## Win11 システムにワイヤレス プリンターを追加するチュートリアル [画像とテキスト]
1. 新しいプリンターを自動的に追加します
1. まず、 、タスクバーの「スタート」をクリックして、このメニューを表示します。
2.スタートメニューの「設定」を選択します。
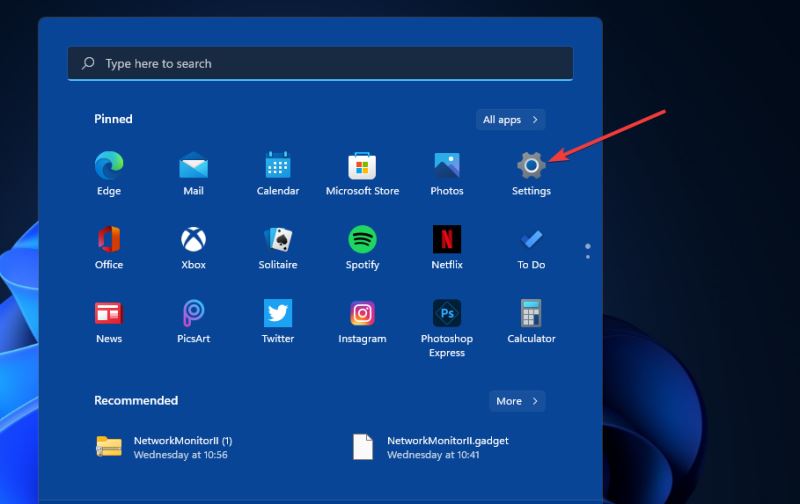
3. [設定] の [Bluetooth とデバイス] タブをクリックします。
4. 次に、このタブでプリンターとスキャナーを選択します。
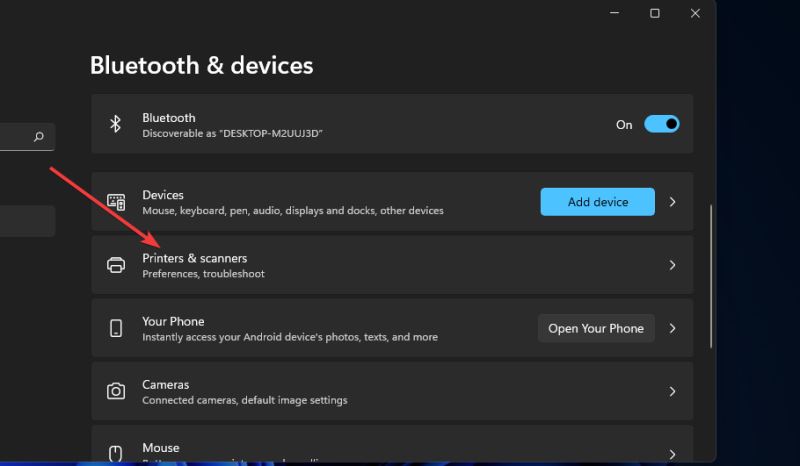
5. [デバイスの追加] ボタンを押します。
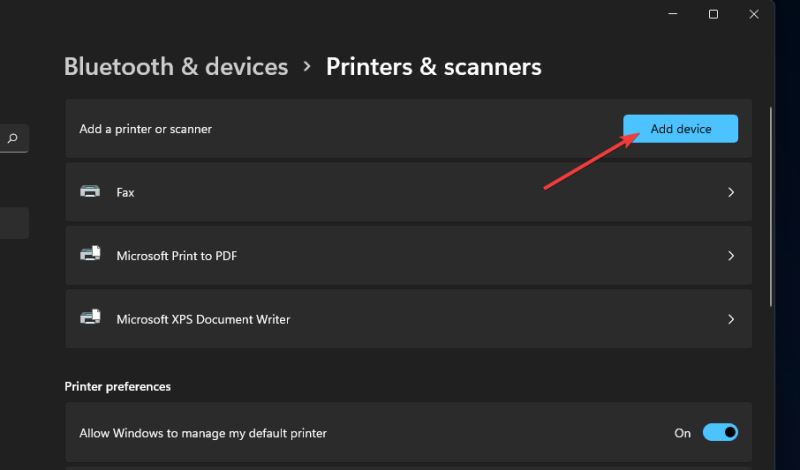
6. 検出されたワイヤレスプリンターの「デバイスの追加」ボタンをクリックします。
[デバイスの追加] をクリックした後、一部のユーザーはワイヤレス プリンタのパスワードまたは PIN 認証を入力する必要がある場合もあります。
2.ワイヤレスプリンターを手動で追加する
1.最初の方法で紹介した設定を開きます。
2. [設定] の [Bluetooth とデバイス] タブで [プリンターとスキャナー] をクリックします。
3. [デバイスの追加] ボタンを押します。
4. 次に、「手動追加」オプションをクリックします。
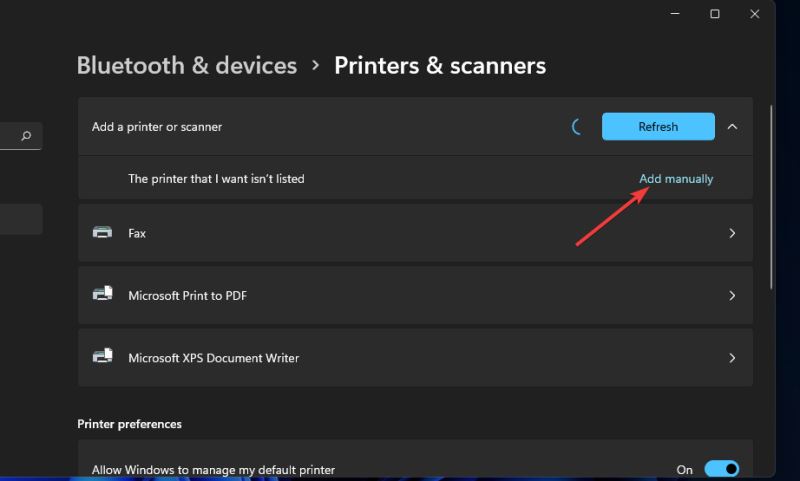
5. Bluetooth、ワイヤレス、またはネットワークで検出可能なプリンターを追加するオプションを選択します。
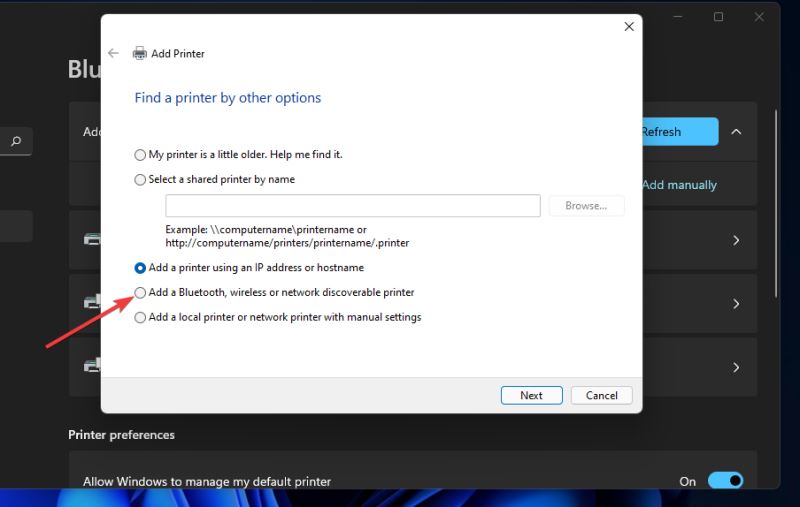
6. 次に、[デバイスの追加] ウィンドウでワイヤレス プリンターを選択し、[次へ] ボタンをクリックします。
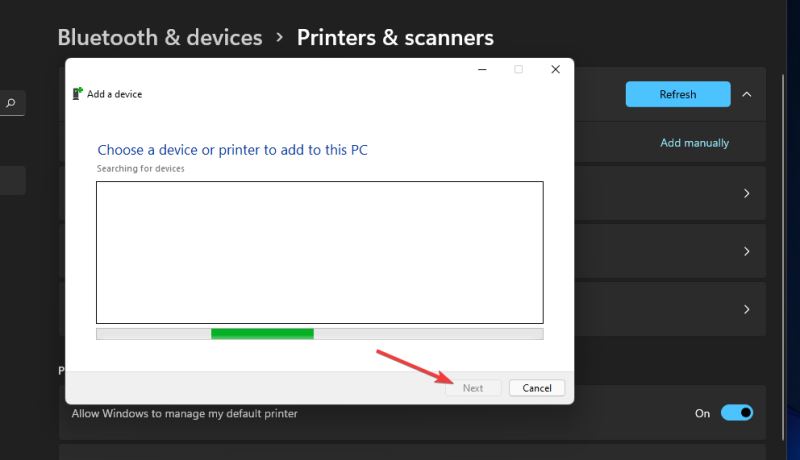
7. その後、プリンターの追加ウィザードの他の指示に従って操作を完了します。
3. コントロール パネルから新しいプリンターを追加します。
1. タスクバーの虫眼鏡アイコンをクリックします。
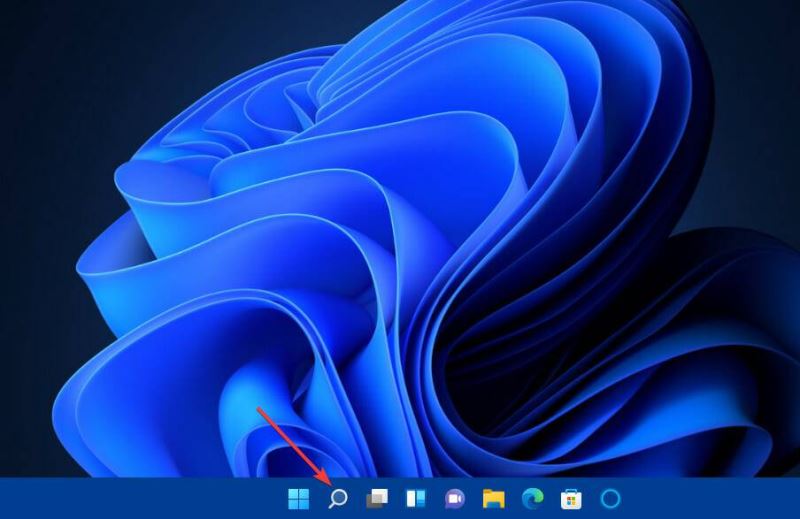
2. 「コントロール パネル」と入力し、検索ツールを開きます。
3. [コントロール パネル] を選択して、このウィンドウを開きます。
4. 次に、[表示方法] ドロップダウン メニューで [大きいアイコン] を選択します。
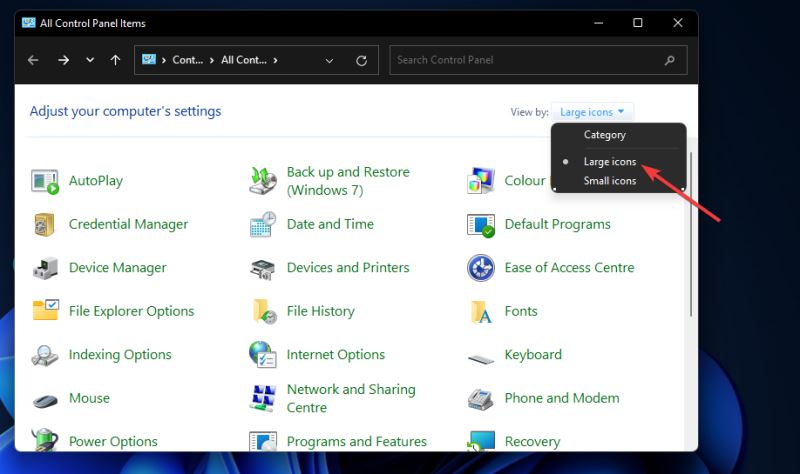
5. コントロール パネルの [デバイスとプリンター] をクリックします。
6. 次に、「プリンターの追加」ボタンをクリックします。
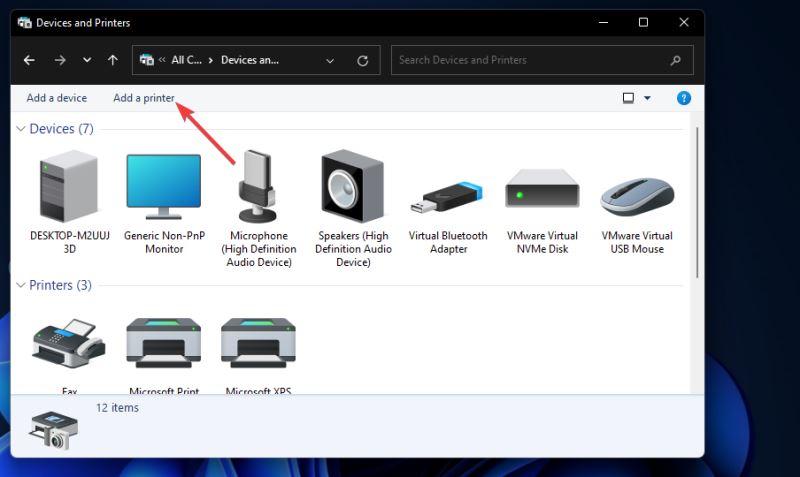
7. [デバイスの追加] ウィンドウでプリンターを選択し、[次へ] ボタンを押してインストールします。
8. プリンターを追加したら、「完了」ボタンを押します。
プリンターを通常使うプリンターに設定するにはどうすればよいですか?
プリンターを追加した後、それが PC のデフォルトのプリンターであることを確認してください。すべてのドキュメントの印刷がデフォルトで選択されます。コントロール パネルからプリンターを通常使うプリンターとして設定できます:
1. Windows キー R ホットキーを押します。
2. 開いたボックスに次の実行コマンドを入力します: control printers
3. 「実行」の「OK」ボタンをクリックします。
4. 次に、Windows 11 に追加したワイヤレス プリンターを右クリックし、[通常のプリンターとして設定] オプションを選択します。
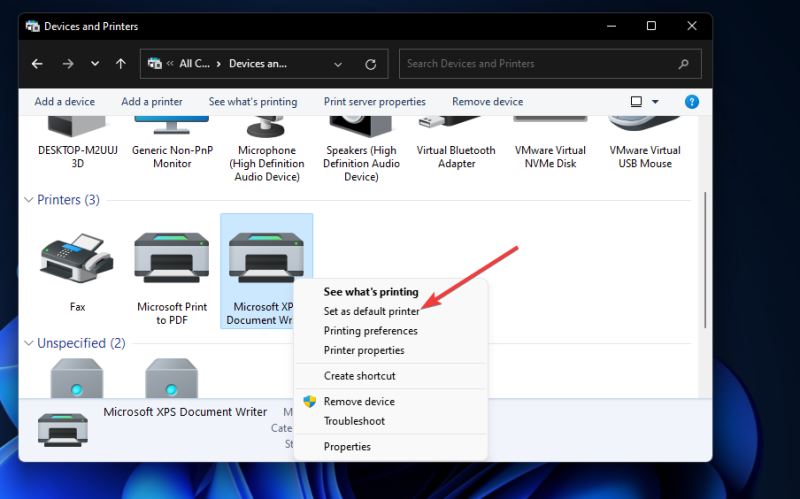
5. 確認プロンプトで [OK] ボタンを押します。デフォルトのワイヤレス プリンタには、コントロール パネルに緑色のチェック マークが表示されます。
Windows 11でプリンターを削除するにはどうすればよいですか?
新しいプリンターを入手したら、Windows 11 から古いプリンターを削除する必要があります。以下に示すように、設定を通じて追加したプリンタを削除できます。
1. Windows キー I キーボード ショートカットを押して、設定を開きます。
2.「設定」の左側にある「Bluetoothとデバイス」をクリックします。
3. [プリンターとスキャナー] を選択して、追加したプリンターを表示します。
4. 追加した削除するプリンターをダブルクリックして設定を開きます。
5. 次に、削除ボタンを押します。
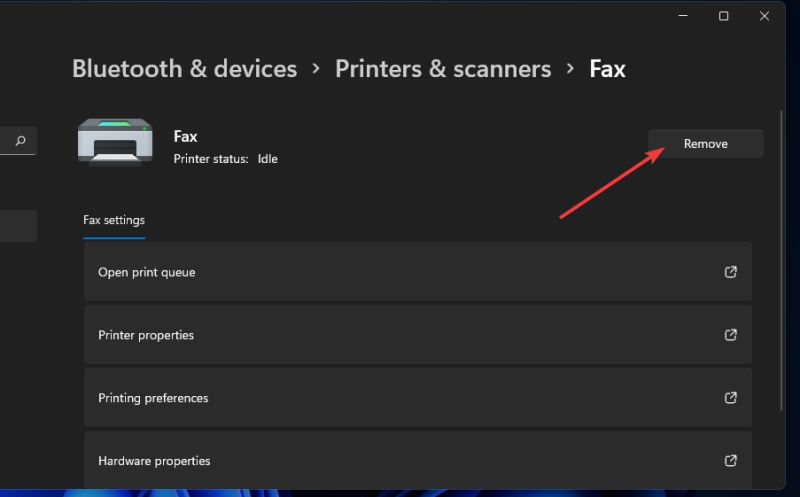
6. [はい] をクリックして、プリンターの削除を確認します。
ワイヤレス プリンターを追加しようとしても検出されないのはなぜですか?
Windows 11でネットワーク検出を検出するには、ネットワーク探索を有効にする必要があります。ワイヤレス プリンターが検出されない場合は、PC でこの機能が無効になっている可能性があります。コンピュータでネットワーク探索を有効にする方法は次のとおりです。
1. 3 番目の方法の最初の 3 つの手順の説明に従って、コントロール パネルを開きます。
2. [ネットワークとインターネット] カテゴリを選択します。
3. [ネットワークと共有センター] をクリックしてアプレットを開きます。
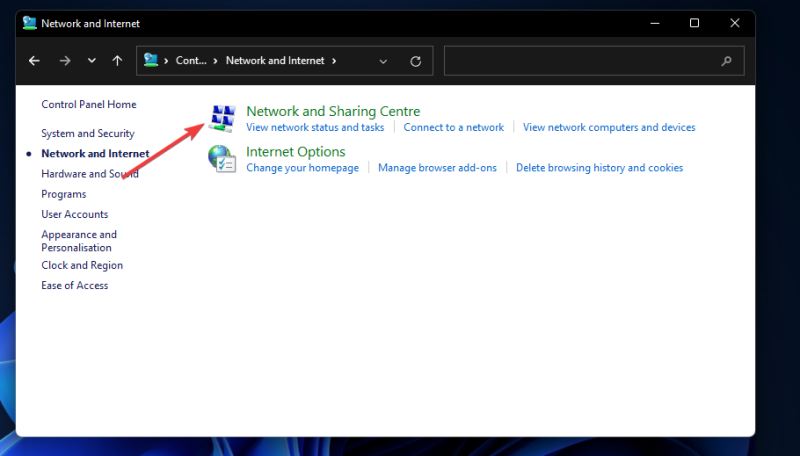
4. 次に、ウィンドウの左側にある [詳細な共有設定の変更] をクリックします。
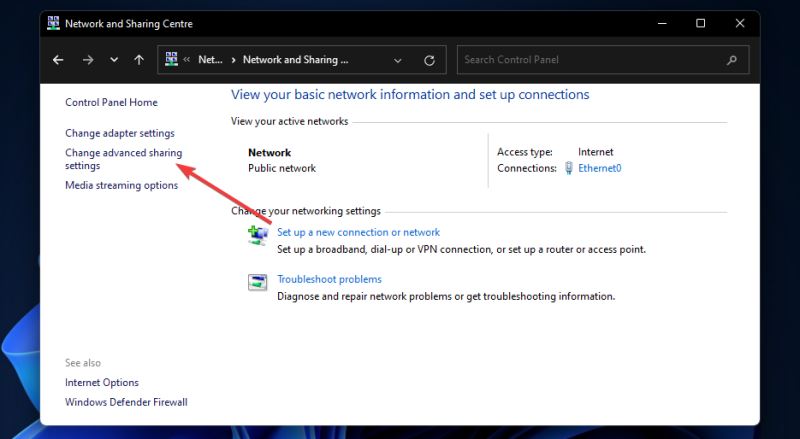
5. このオプションが無効になっている場合は、プライベート プロファイルの [ネットワーク探索をオンにする] ラジオ ボタンを選択します。
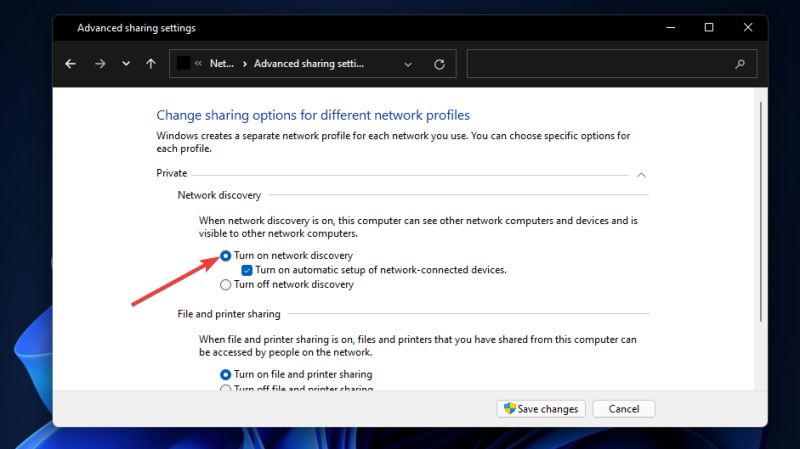
6. さらに、[ネットワーク接続デバイスの自動設定をオンにする] チェック ボックスをクリックして、このオプションを選択します。
7. [変更を保存]ボタンを押して設定を適用します。
一部の大手メーカーは、サポート ソフトウェアを備えたプリンターを提供しています。したがって、代わりにサポート アプリを使用して Windows 11 にプリンターを追加することもできます。お使いのプリンター モデルにサポート ソフトウェアが搭載されている場合は、Microsoft Store からダウンロードできる場合があります。
ただし、組み込みオプションを使用して、いつでも Windows 11 にワイヤレスまたは非ワイヤレス プリンターを追加できます。通常、上記の 3 つの方法を使用すると、ワイヤレス プリンタをプラットフォームにすばやく簡単に追加できます。
上記は、[Win11 ワイヤレス プリンターをコンピューターに接続する方法 - Win11 システムにワイヤレス プリンターを追加するチュートリアル [図とテキスト]] の全内容です。このサイトでは、さらに興味深いチュートリアルが利用できます。 !
以上がWin11ワイヤレスプリンターをコンピューターに接続する方法の詳細内容です。詳細については、PHP 中国語 Web サイトの他の関連記事を参照してください。