Win10 の画面がデスクトップに入る前にしばらく真っ暗になった場合はどうすればよいですか?
- WBOYWBOYWBOYWBOYWBOYWBOYWBOYWBOYWBOYWBOYWBOYWBOYWB転載
- 2023-07-03 09:33:251780ブラウズ
Win10の画面がデスクトップに入る前にしばらく真っ暗になった場合はどうすればよいですか? 現在、多くのユーザーが Win10 システムを使用していますが、それを使用すると、デスクトップに入る前にコンピューターの画面がしばらく真っ暗になるなど、さまざまな問題が必然的に発生します。毛織物?エディターに従って、デスクトップに入る前に Win10 の画面がしばらく真っ暗になる問題の解決策を見てみましょう。

デスクトップに入る前にしばらくの間 Win10 の黒い画面が表示される場合の解決手順
1. Win10 システムの電源が入ったら、次の画面が表示されるまで F8 キーを押します。高度な回復インターフェイス。この方法は機能しません。システムを起動するときに、電源ボタンを長押しして電源を切り、これを 3 回ほど繰り返します。
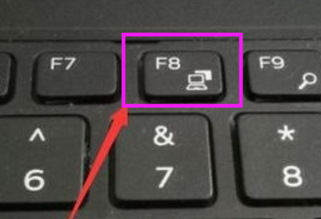
2. 詳細回復インターフェイスが表示されます。[トラブルシューティング オプション]、[詳細オプション]、[起動設定]、[再起動] の順にクリックし、[セーフ モード] を選択します。
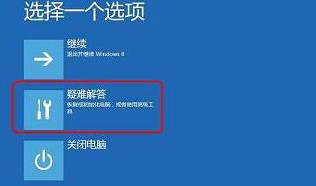
3. セーフ モードに入った後、ショートカット キー win R を押してファイル名を指定して実行入力ボックスを開き、「cmd」と入力します。
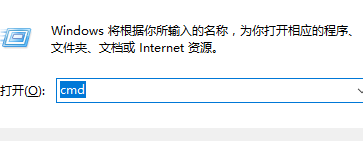
4. 管理者コマンド ウィンドウを開き、「msconfig」と入力して Enter キーを押します;
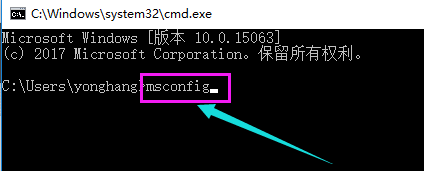
5. このルーチンを見つけます、読み込み中のスタートアップ項目をクリア;
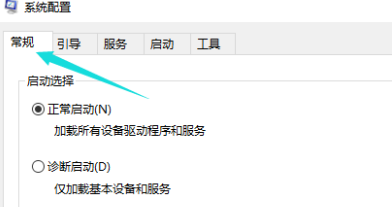
7. [サービス] タブに切り替え、[Microsoft サービスをすべて隠す] をクリックし、[すべて無効にする] をクリックします。
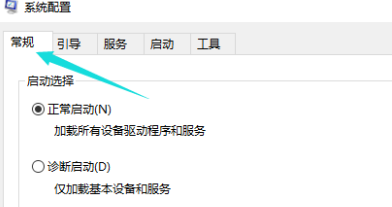
# 8. 次に、スタートアップ オプションに切り替え、クリックしてタスク マネージャーを開きます。
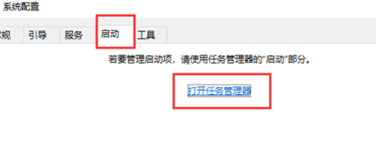
9. タスク内マネージャー 起動時にオフにする必要があるすべてのスタートアップ項目が表示されます。オフにする必要があるスタートアップ項目を右クリックし、[無効にする] を選択します。 「OK」をクリックして保存し、システムを再起動します。
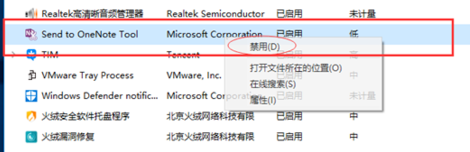
10. グラフィックス カード ドライバーの問題が原因の場合は、セーフ モードに入り、[マイ コンピューター] を右クリックして [プロパティ] を選択し、デバイス マネージャーを開き、グラフィックス カード ドライバーをアンインストールしてください。
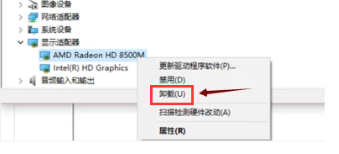
上記は【Win10の画面がしばらく真っ暗になってデスクトップに戻った場合の対処法 - Win10の画面がしばらく真っ暗になってデスクトップに戻った場合の対処法】の全内容です。このサイトには、さらにエキサイティングなチュートリアルがあります。
以上がWin10 の画面がデスクトップに入る前にしばらく真っ暗になった場合はどうすればよいですか?の詳細内容です。詳細については、PHP 中国語 Web サイトの他の関連記事を参照してください。

