Windows 10 グループ ポリシー エディターを開く方法
- PHPz転載
- 2023-07-02 22:37:046080ブラウズ
Windows 10 グループ ポリシー エディターを開くにはどうすればよいですか? コンピュータを使用するとき、さまざまな補助機能を使用して、より便利に使用できます。 コンテンツ サービスのエクスペリエンス、今日紹介したいのはその 1 つ、グループ ポリシー エディターです。多くの友人はこの機能について聞いたことはあると思いますが、試してみたいと思っていますが、やり方はわかりません。エディターを開くと、グループ ポリシー エディターを開く方法についての詳細な説明が表示されます。興味のある友人は一緒に見ることができます。
Windows 10 グループ ポリシー エディターの詳細説明
方法 1: を実行して開く
右クリックのスタートメニューで「ファイル名を指定して実行」を開きます。 「gpedit.msc」と入力し、「OK」をクリックします。 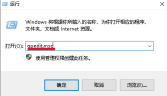
方法 2: 検索を通じて開く
タスクバーの検索ボックスに「グループ ポリシーの編集」と入力し、結果をクリックして開きます。 
方法 3: コマンド プロンプトから開く
コマンド プロンプト ウィンドウに gpedit (または gpedit.msc) と入力し、Enter キーを押します。 
以上がWindows 10 グループ ポリシー エディターを開く方法の詳細内容です。詳細については、PHP 中国語 Web サイトの他の関連記事を参照してください。
声明:
この記事はchromezj.comで複製されています。侵害がある場合は、admin@php.cn までご連絡ください。


