Win11でメモリ圧縮を有効にする方法
- WBOYWBOYWBOYWBOYWBOYWBOYWBOYWBOYWBOYWBOYWBOYWBOYWB転載
- 2023-07-02 21:25:142407ブラウズ
Win11でメモリ圧縮を有効にするにはどうすればよいですか? メモリ圧縮の主な原理は、アクセス頻度の低いメモリ ページを圧縮して、ハードディスクへの読み取りと書き込みを減らすことです。詳細な操作方法を知らない友人も多いと思いますが、Win11 でメモリ圧縮機能を有効にする方法については、以下のエディターにまとめてありますので、興味のある方はエディターをフォローして読み進めてください。

Win11 でメモリ圧縮機能を有効にするチュートリアル
メモリ圧縮が有効になっていることを確認する
まず、確認する必要があります。メモリ圧縮が実際であるかどうか すでに有効になっており、2 つの方法があります。
タスクマネージャーから表示します。メモリ圧縮がオンになっている場合、圧縮されたメモリ データがタスク マネージャーに表示され、確認しやすくなります。
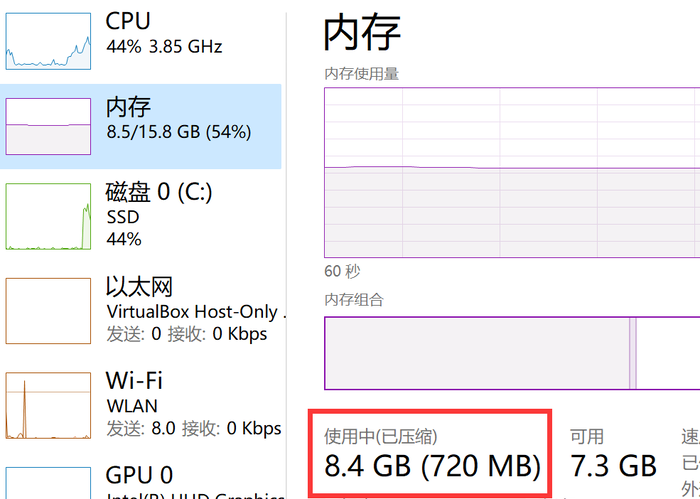
コマンド ラインから表示します。システム管理者権限を使用して PowerShell を開き、次のコマンドを入力します:
Get-MMAgent
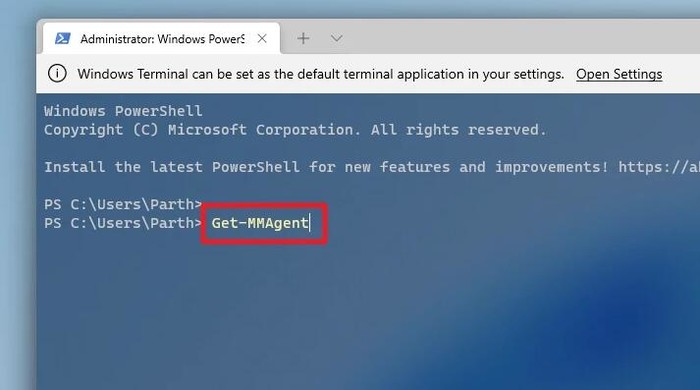
Enter キーを押して実行します。「MemoryCompression」と表示された場合は、は「Ture」です。これは、メモリ圧縮がオンになっていることを意味します。
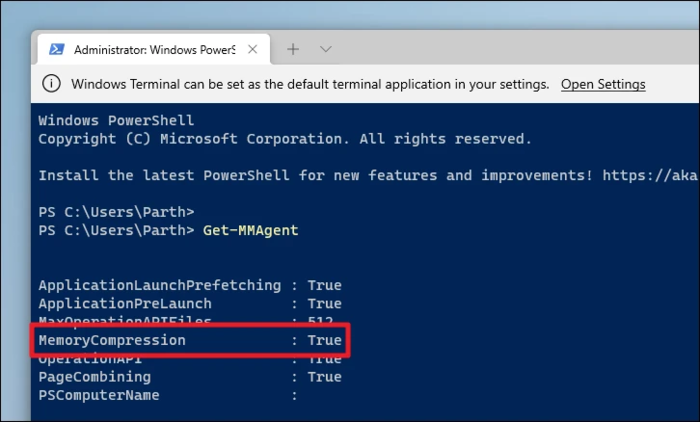
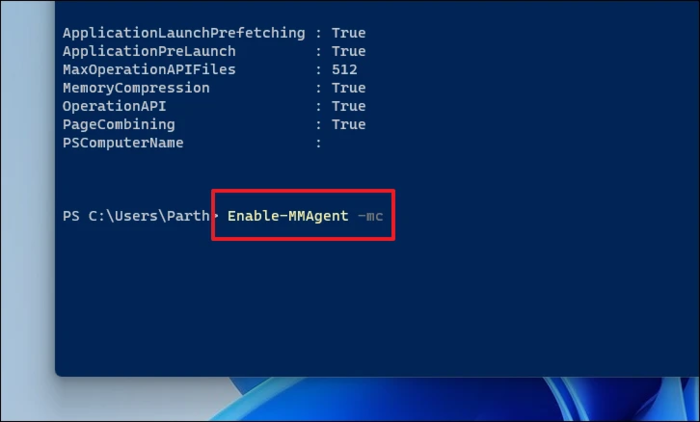
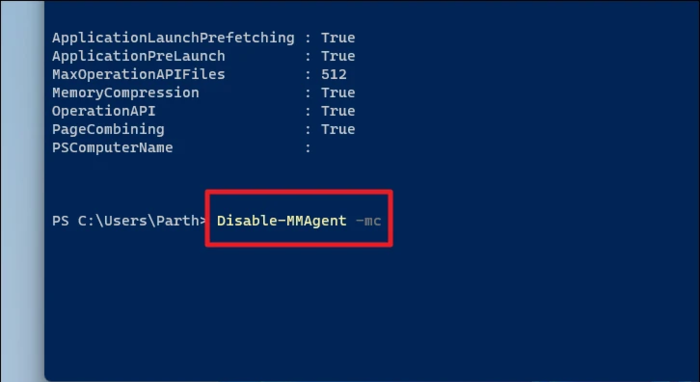
以上がWin11でメモリ圧縮を有効にする方法の詳細内容です。詳細については、PHP 中国語 Web サイトの他の関連記事を参照してください。
声明:
この記事はchromezj.comで複製されています。侵害がある場合は、admin@php.cn までご連絡ください。

