Windows 11 でタッチパッドをオンにする方法
- 王林転載
- 2023-07-02 16:29:159123ブラウズ
Windows 11 タッチパッドをオンにする方法は? ショートカット キー [Windows I] システム設定を開き、[Bluetooth とデバイス] をクリックし、右側のタッチパッドをクリックして、タッチパッドの下にあるスイッチをオンにします。有効にできない場合は、ドライバーが更新されていないことが原因である可能性があります。多くの友人は操作方法を知りません。エディターは以下の Windows 11 タッチパッドを開く手順をまとめました。興味がある場合は、エディターをフォローして以下をご覧ください。

win11 タッチパッドをオンにする方法
1. Windows I キーの組み合わせを直接押してシステム設定インターフェイスを開き、[Bluetooth と機器] をクリックします。
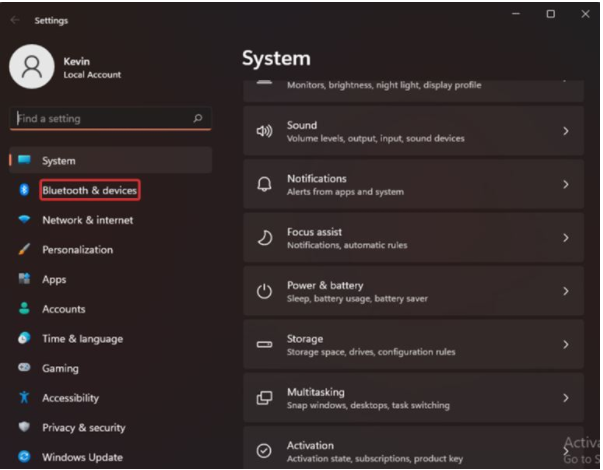
2. 次に、右側のタッチパッドをクリックして開きます。

3. このようにして、タッチパッドの下のスイッチをオンにしてタッチパッドを有効にすることができます。
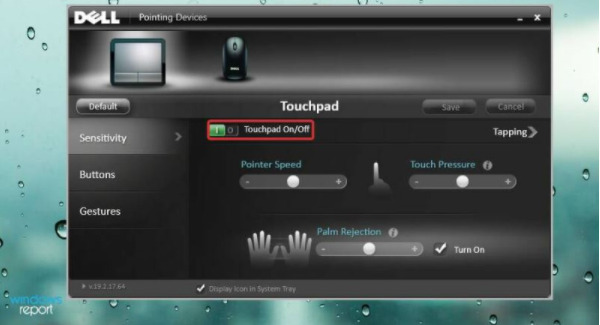
4. 有効にできない場合は、ドライバーが更新されていないことが原因である可能性があります。開くデバイス マネージャーを検索し、マウスやその他のポインティング デバイスを検索し、デバイスを展開してダブルクリックしてドライバー リストを展開するようにインターフェイスを設定できます。
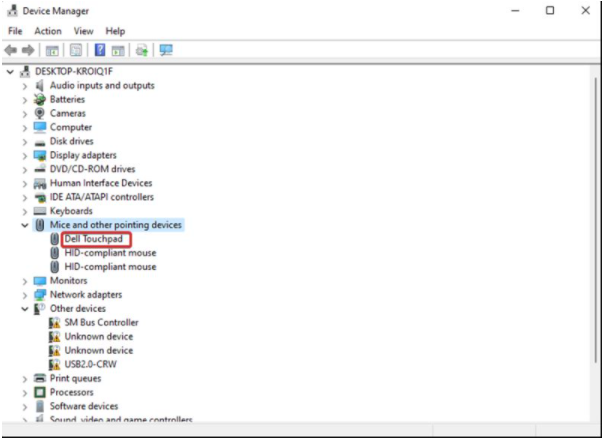
5. [ドライバーの更新] オプションを選択し、[OK] をクリックして、ドライバーの更新が完了して修復されるまで待ちます。
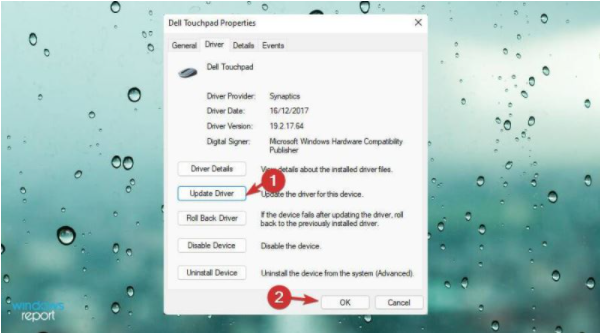
上記は [Windows 11 タッチパッドを開く方法 - Windows 11 タッチパッドを開く手順] の全内容です。さらに興味深いチュートリアルはこのサイトにあります。
以上がWindows 11 でタッチパッドをオンにする方法の詳細内容です。詳細については、PHP 中国語 Web サイトの他の関連記事を参照してください。

