win7システムでコンピュータに第3レベルのパスワードを設定する方法
- WBOYWBOYWBOYWBOYWBOYWBOYWBOYWBOYWBOYWBOYWBOYWBOYWB転載
- 2023-07-02 08:41:125404ブラウズ
win7システムのコンピュータに第3レベルのパスワードを設定するにはどうすればよいですか? win7 システムのコンピューターに第 3 レベルのパスワードを設定する方法を共有します。一部のユーザーは、コンピュータの安全性を高めたいため、3 段階のパスワードを設定したいと考えています。では、コンピュータはどこで第 3 レベルのパスワードをオンにできるのでしょうか? 次に、win7 システムで第 3 レベルのパスワードを設定する方法を見てみましょう。

win7 システムでコンピュータに 3 段階のパスワードを設定する方法
1: システム ユーザー パスワード
1. をクリックします。左下隅をクリックして、[コントロール パネル] > [ユーザー アカウント] > [システム ユーザー パスワードの作成] を開きます。
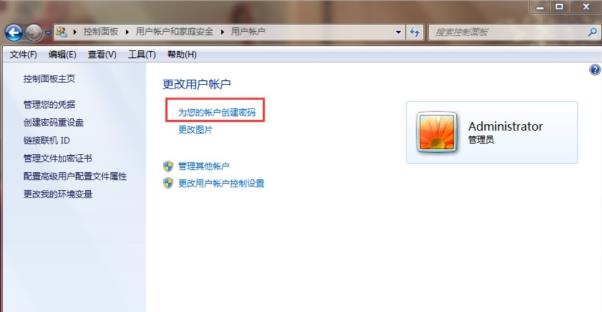
# 2. 対応する入力ボックスにパスワードを入力して設定を完了します。
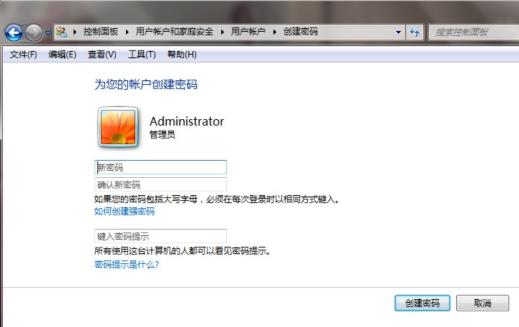
2: システム起動パスワード
1. win r を押して run を開き、syskey と入力します。
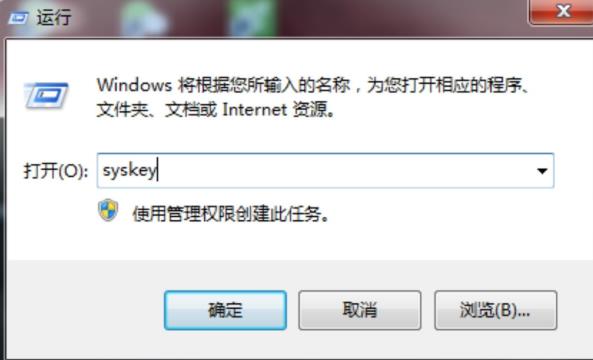
2. Windows アカウント データベースのセキュリティを保護するために「」と入力し、「更新」をクリックします。
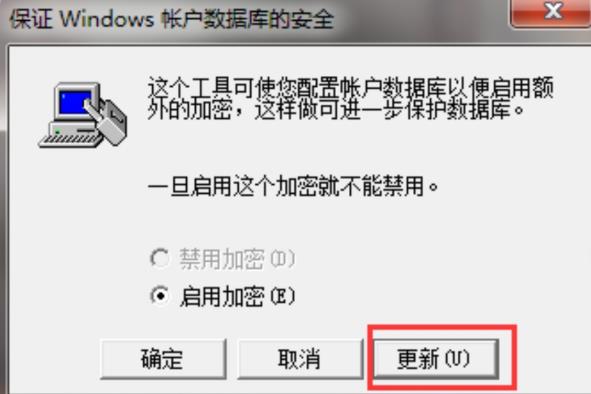
3. 次に、ポップアップ スタートアップ キー ウィンドウにパスワードを入力し、確認します。
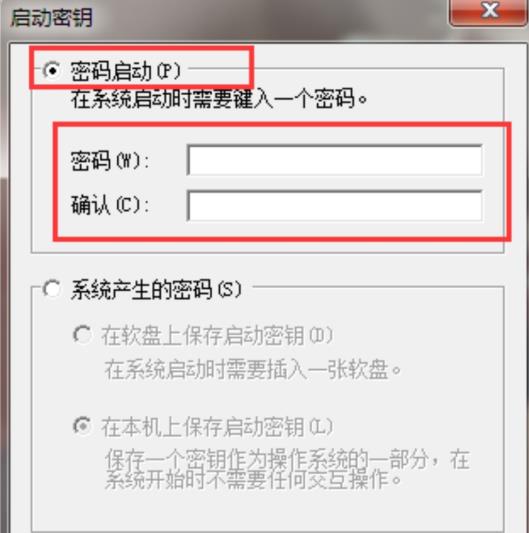
3: BIOS パスワード
1. 起動時に削除を押して BIOS 設定に入ります。
2. 矢印キーを使用して「Advanced BIOS features」を選択し、Enter キーを押します。
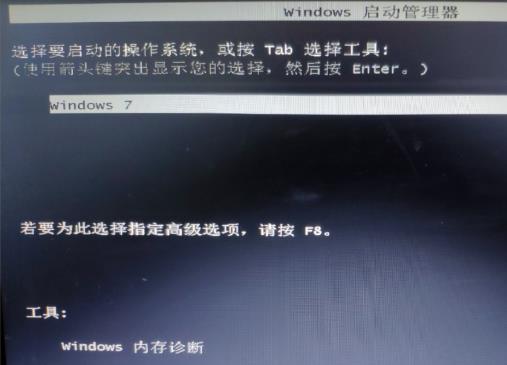
3. [セキュリティ オプション] または [パスワード チェック] オプションを見つけて [システム] に設定し、最後に esc キーを押してメイン インターフェイスに戻ります。
4. メイン ページで [Set Supervisor Password] を選択し、ポップアップ ボックスにパスワードを入力して Enter を押します。
以上がwin7システムでコンピュータに第3レベルのパスワードを設定する方法の詳細内容です。詳細については、PHP 中国語 Web サイトの他の関連記事を参照してください。

