Win11で無効なWIFIを削除する方法
- PHPz転載
- 2023-07-01 22:54:391689ブラウズ
Win11で無効なWIFIを削除するにはどうすればよいですか? コンピューターを長期間使用していると、いくつかの異なるホットスポットに接続することは避けられませんが、最近、一部のユーザーは、コンピューターがネットワークに接続するときに常に無効なホットスポットに接続し、手動で操作する必要があることに遭遇しています。これに関しては、次のエディターが Win11 システムで WiFi ホットスポットを削除する方法を説明しますので、見てみましょう。

Win11 システムで WiFi ホットスポットを削除する手順
ショートカット パネルを使用して WiFi を忘れます
これが最も簡単な方法です。タスクバーを使用すると、Win11 オペレーティング システムでの現在の WiFi 接続のステータスを簡単に確認できます。低品質の WiFi ホットスポットに再度接続することを避けたい場合は、次の方法を検討してください。
まず、タスクバーの WiFi アイコンをクリックしてパネルを呼び出し、WiFi ホットスポットの矢印をクリックして管理メニューに入ります。
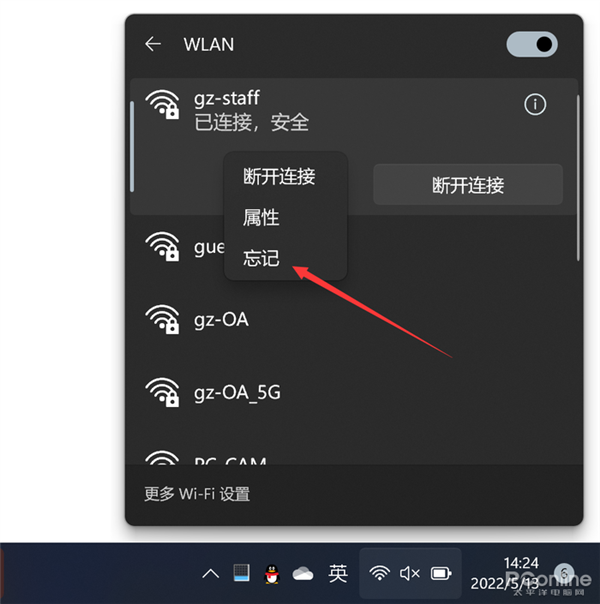
#このメニューでは、スキャンされた WiFi ホットスポットの接続情報を見つけることができます。 WiFi ホットスポットを右クリックし、[忘れる] オプションを選択して、ホットスポットへの自動接続をキャンセルします。
設定パネルで WiFi を削除する
削除したい WiFi ホットスポットが近くにない場合、上記の方法は使用できません。この時点で、構成のために設定パネルに入る必要があります。
Win11 設定パネルに入り、[ネットワークとインターネット] を選択し、クリックして WALN ページに入ります。
次に、ページ上に既知のネットワークを管理するオプションが表示されるので、それをクリックします。
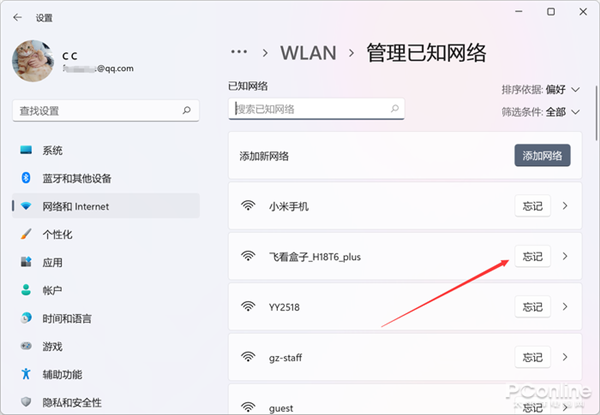
このページでは、以前のシステムによって記憶されていた WiFi ホットスポットを確認できます。リスト内で削除したい WiFi ホットスポットを見つけるか、検索して [削除] ボタンをクリックするだけです。
CMD を使用して WiFi を一括削除する
上記の 2 つの方法では、特定の WiFi ホットスポットを個別に削除することしかできません。システム メモリ内の WiFi ホットスポットを一括削除したい場合は、それらの操作を行う必要があります。一つ一つ、とても不便ですが、便利です。 WiFi 環境をリセットする場合は、CMD を使用してバッチ処理できます。
システム管理者権限で CMD を実行した後、次のコマンドを入力します。
netsh wlan delete profile name=* i=*
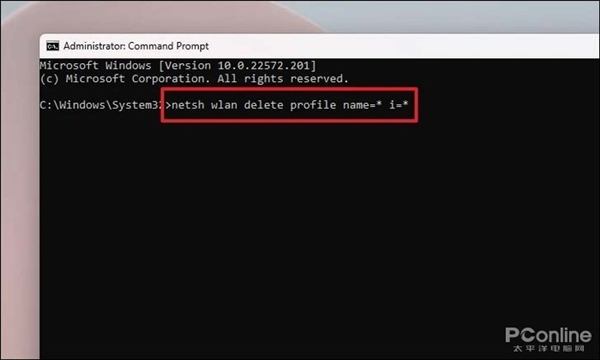
以上がWin11で無効なWIFIを削除する方法の詳細内容です。詳細については、PHP 中国語 Web サイトの他の関連記事を参照してください。

