win7コンピュータでパワーオンパスワードを設定した後にパスワードを変更する方法
- WBOYWBOYWBOYWBOYWBOYWBOYWBOYWBOYWBOYWBOYWBOYWBOYWB転載
- 2023-07-01 16:05:124358ブラウズ
win7コンピュータでパワーオンパスワードを設定した後、パスワードを変更するにはどうすればよいですか? ユーザーは自分のコンピュータにパスワードを設定した後、より安全なパスワードを設定したいためパスワードを変更したいと考えましたが、どこで変更するかを忘れてしまいました。詳細な操作方法を知らない友人も多いと思いますが、Win7 コンピューターでパワーオン パスワードを設定した後にパスワードを変更する手順を以下のエディターにまとめましたので、興味がある方はエディターに従って以下をお読みください。

win7 コンピューターでパワーオン パスワードを設定した後にパスワードを変更する手順
1. まず、図に示すように [スタート] ボタンをクリックします。
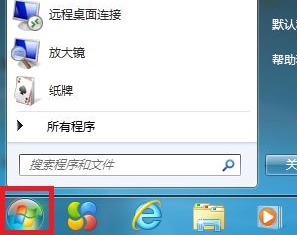
2. 次に、コントロール パネルを見つけます。
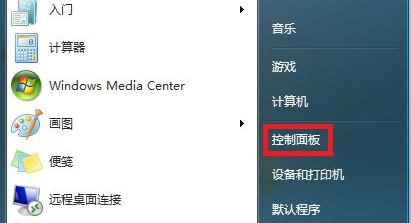
3. カテゴリ表示モードで「ユーザー アカウント」と「ファミリー セーフティ」を見つけます。
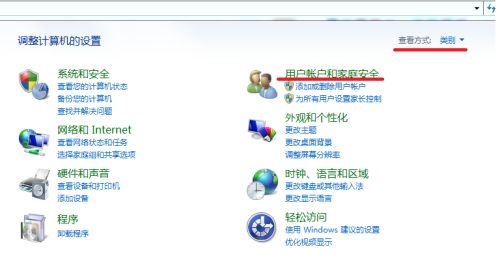
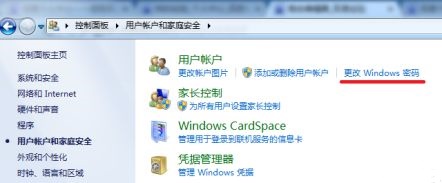
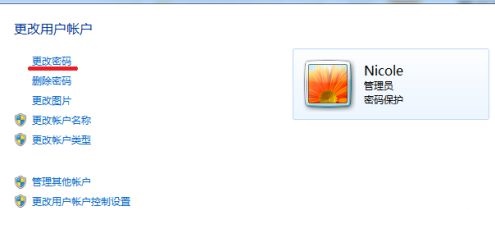
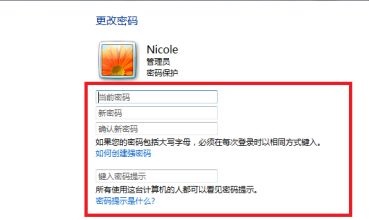
以上がwin7コンピュータでパワーオンパスワードを設定した後にパスワードを変更する方法の詳細内容です。詳細については、PHP 中国語 Web サイトの他の関連記事を参照してください。
声明:
この記事はchromezj.comで複製されています。侵害がある場合は、admin@php.cn までご連絡ください。
前の記事:win11でメモリ周波数を確認する方法次の記事:win11でメモリ周波数を確認する方法

