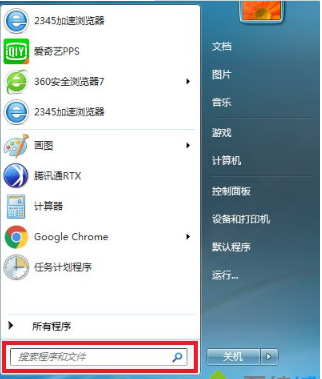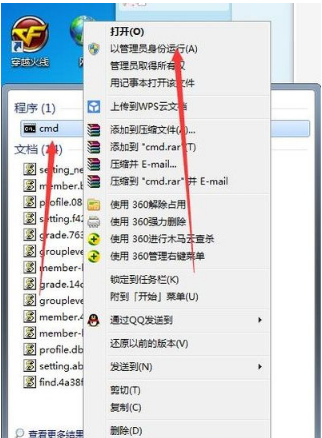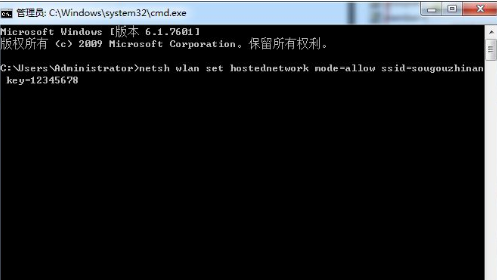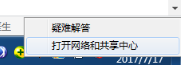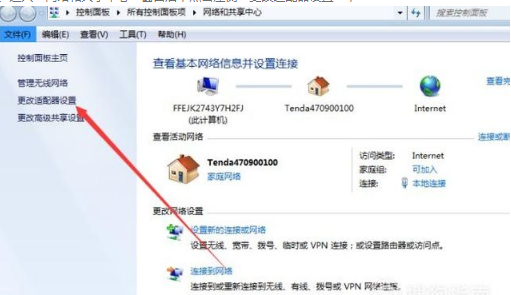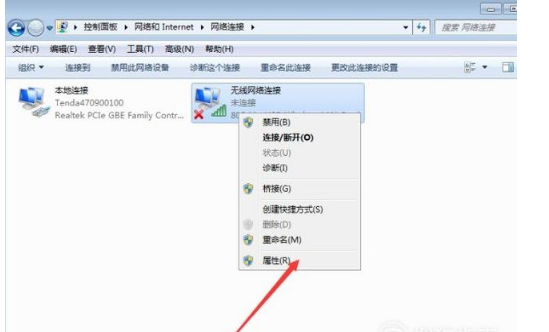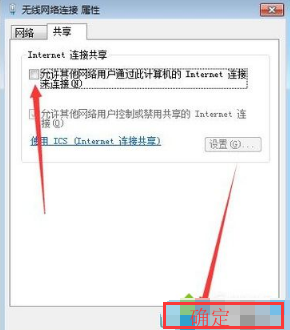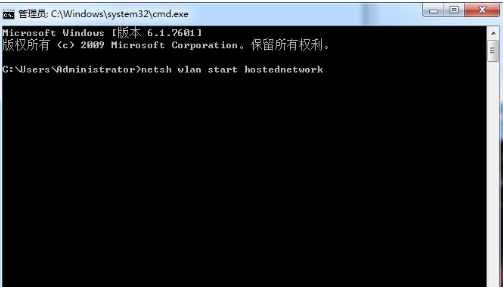Win7システムでWi-Fiホットスポットを共有するにはどうすればよいですか? コンピュータをネットワークに接続すると、ワイヤレス ネットワークを共有することもできます。多くのユーザーは、コンピュータのネットワークを携帯電話と共有して使用したいと考えています。詳細な操作方法を知らない友人も多いと思いますが、以下のエディターが win7 システムで Wi-Fi ホットスポットを共有する手順をまとめていますので、興味がある方はエディターをフォローして読み進めてください。

## win7 システムで WiFi ホットスポットを段階的に共有する方法
1. Wi-Fi ホットスポットをオンにするには、まずワイヤレス ネットワーク カードが必要です。ラップトップには専用の PC があります。PC を持参する場合は、ポータブル Wi-Fi を購入して Wi-Fi を共有できますが、ここでは説明しません。 [スタート] メニューを開いて「cmd」と入力し、虫眼鏡アイコンをクリックして検索します。
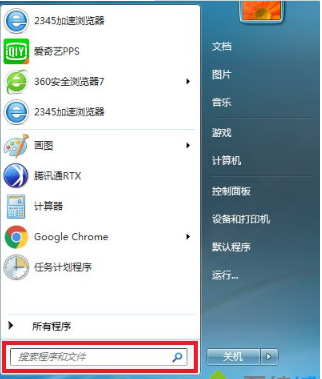
2. 検索結果で CMD プログラムを見つけ、右クリックしてメニューを開き、[管理者として実行] を選択します。
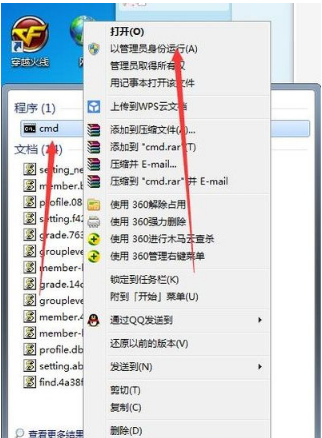
3. コマンド プロンプトを開いた後、「netsh wlan set hostednetwork mode=allow ssid=wifi namekey=wifipassword」と入力します。例: netsh wlan set hostednetwork mode=allow ssid =sougouzhinan key=12345678、入力が完了したら Enter を押します。
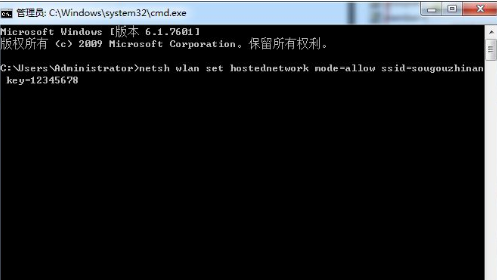
4. 成功したら、デスクトップに戻り、コンピュータのデスクトップの右下隅にあるネットワーク接続アイコンを右クリックし、[ネットワークと共有センターを開く] を選択します。ポップアップメニュー。
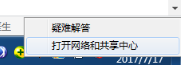
5. [ネットワークと共有センター] ウィンドウに入ったら、左側をクリックしてアダプターの設定を変更します。
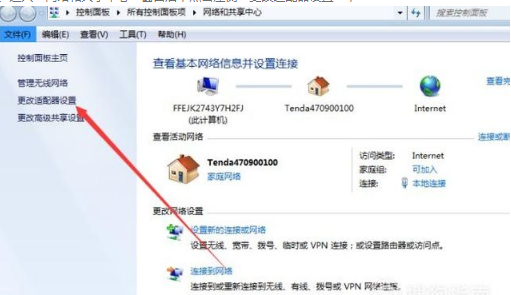
6. ネットワーク接続ウィンドウに入ったら、右側のワイヤレス ネットワーク接続を右クリックしてメニューを開き、[プロパティ] を選択します。
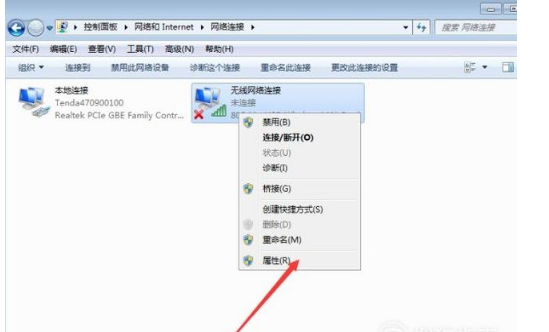
7. ワイヤレス ネットワーク接続のプロパティ ウィンドウに入ったら、まず [共有] タブに切り替え、[他のネットワーク ユーザーがこのコンピュータのインターネット接続を介して接続することを許可する] の前のボックスをオンにします。チェックボックスをオンにして、「OK」をクリックします。
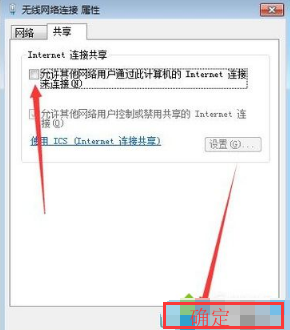
8. 次に、コマンド プロンプトを開き、「netsh wlan start hostednetwork」と入力して Enter キーを押します。
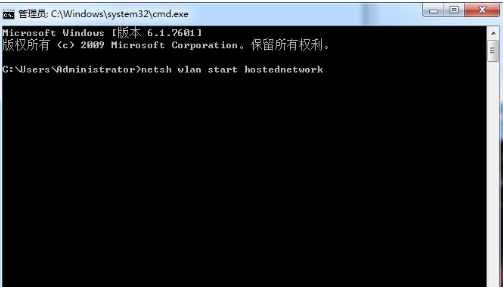
上記は [Win7 システムで Wi-Fi ホットスポットを共有する方法 - Win7 システムで Wi-Fi ホットスポットを共有する方法] の全内容です。さらにエキサイティングなチュートリアルはこのサイトにあります。
以上がWin7システムでWi-Fiホットスポットを共有する方法の詳細内容です。詳細については、PHP 中国語 Web サイトの他の関連記事を参照してください。