win11の詳細な起動オプションを入力する方法
- 王林転載
- 2023-07-01 10:13:218350ブラウズ
win11 で詳細なスタートアップ オプション設定を入力するにはどうすればよいですか? コンピューターを使用するとき、高度なスタートアップ モードを使用して、トラブルシューティング、診断、修復、その他のシステム修復サービスを実行できます。コンピューターシステムに問題があると感じた場合、このモードに入ることでシステムを修復することができますが、詳細な起動オプション設定の入力方法は非常に複雑で、操作方法を知らない友人も多くいます。 win11 の詳細な起動オプションを入力する方法。

win11詳細スタートアップオプションの入力方法
1. まず、キーボードの[WindowsロゴキーX]を押すか、タスクバーの[スタートアイコン]を右クリックし、隠しメニュー項目で、が開き、[設定]を選択します;

2. Windows の設定ウィンドウで、左側のサイドバーで [システム] を選択し、右側の [回復 (リセット、高度な起動、復帰)] を見つけてクリックします。
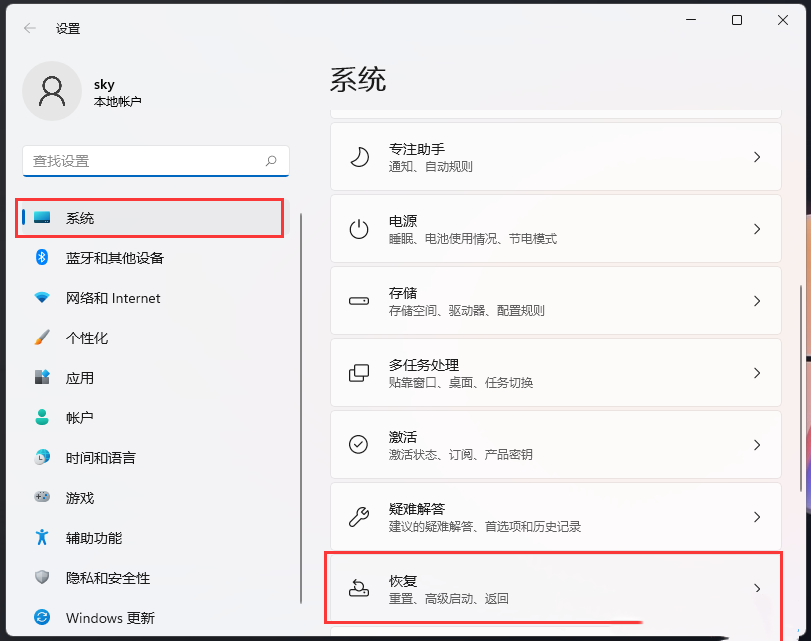
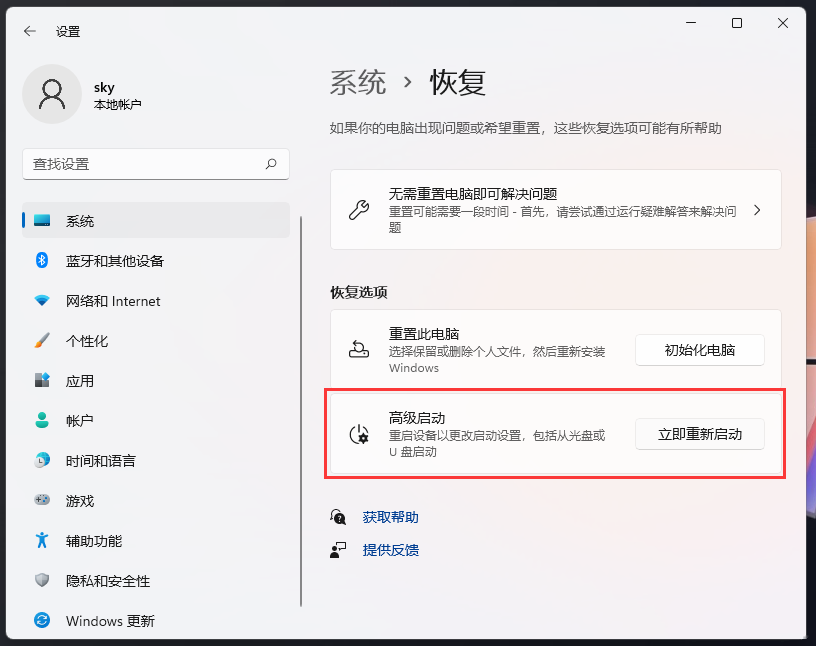 4. デバイスが再起動しますので、作業内容を必ず保存してください。未保存の作業がある場合は、続行する前に保存してください。再起動後、起動設定を変更する画面が表示されます。 [今すぐ再起動]をクリックします;
4. デバイスが再起動しますので、作業内容を必ず保存してください。未保存の作業がある場合は、続行する前に保存してください。再起動後、起動設定を変更する画面が表示されます。 [今すぐ再起動]をクリックします;
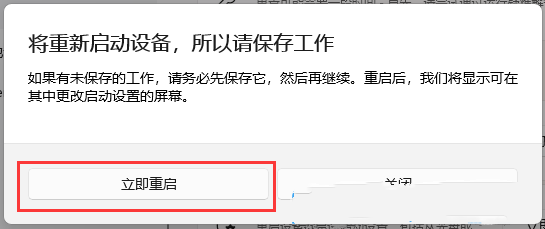 5. コンピューターが再起動したら、詳細スタートアップに入ることができます。
5. コンピューターが再起動したら、詳細スタートアップに入ることができます。
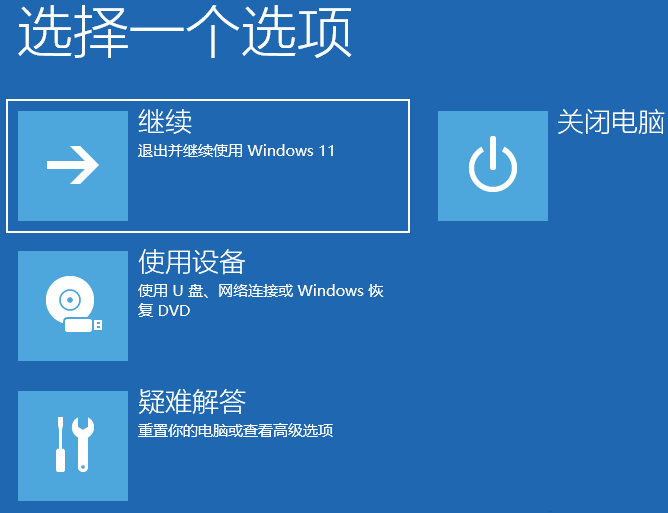 上記は
上記は
の紹介はすべて完了しました。さらに興味深い内容については、このサイトに注目してください。
以上がwin11の詳細な起動オプションを入力する方法の詳細内容です。詳細については、PHP 中国語 Web サイトの他の関連記事を参照してください。
声明:
この記事はchromezj.comで複製されています。侵害がある場合は、admin@php.cn までご連絡ください。

