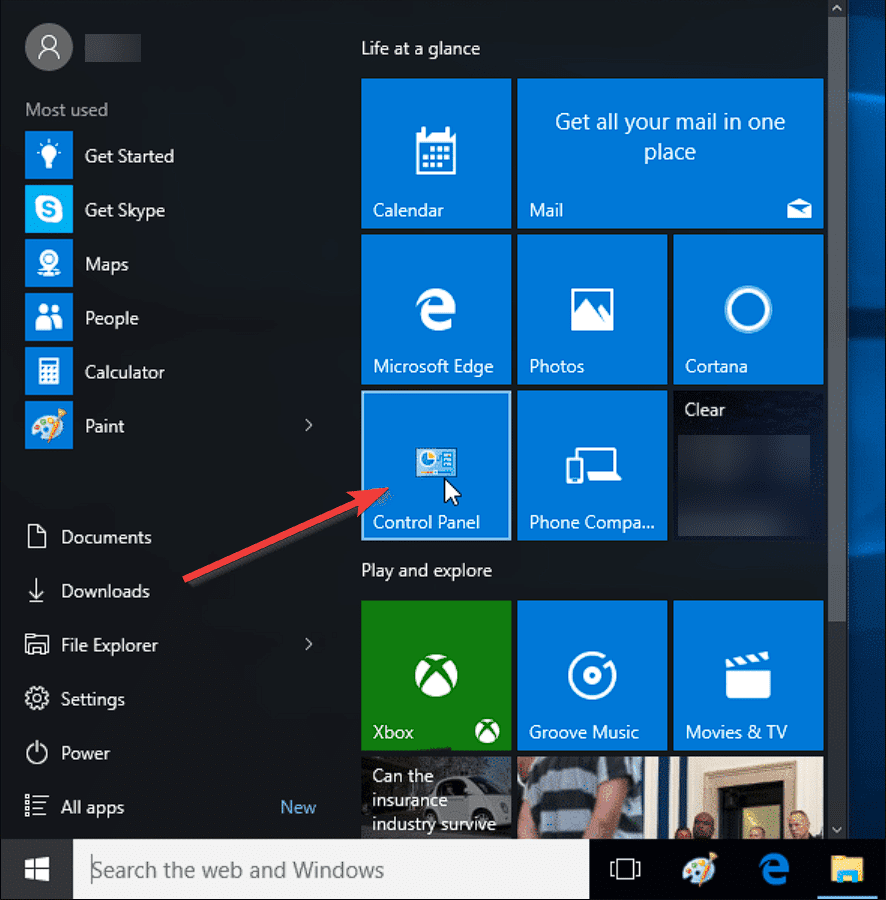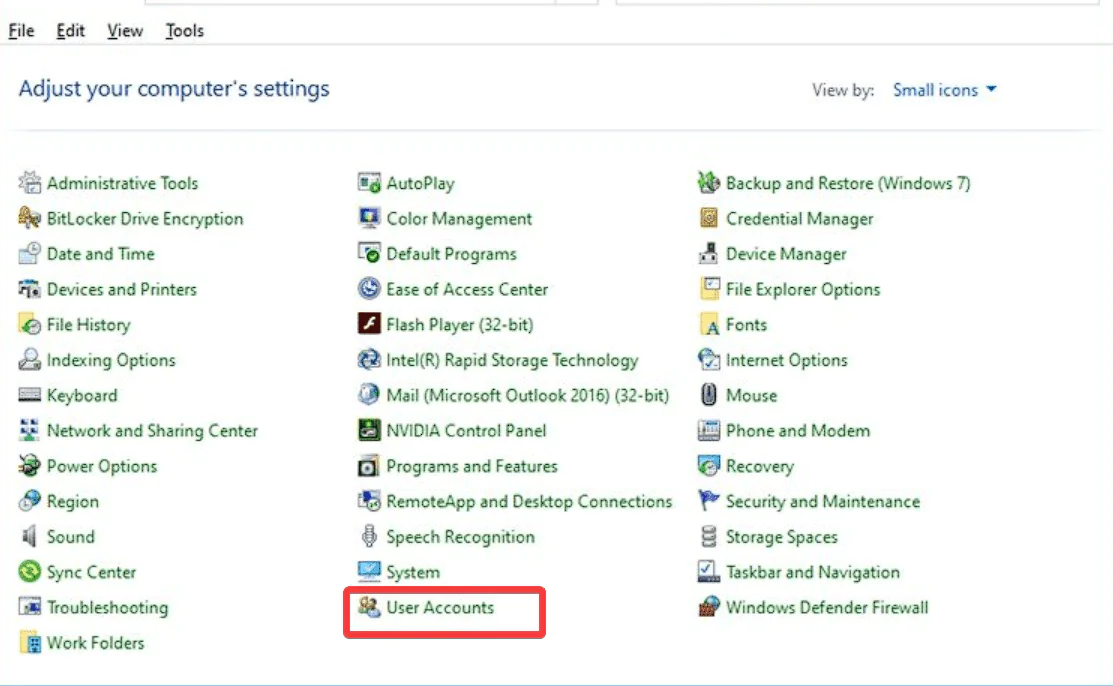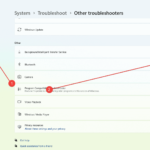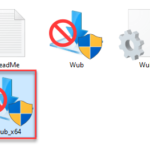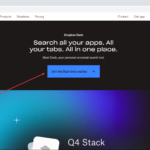Windows 6: ユーザー名を変更する 10 の方法
- WBOYWBOYWBOYWBOYWBOYWBOYWBOYWBOYWBOYWBOYWBOYWBOYWB転載
- 2023-06-30 20:10:346427ブラウズ
1. ローカル アカウント設定を使用します。
-
Win I キーを押して、"設定" アプリケーションを開きます。

- 左側の サイドバーで [情報] をクリックします。

- [Microsoft アカウントの管理] を選択します。
 既存の資格情報を使用して開いた Microsoft ページにサインインします。
既存の資格情報を使用して開いた Microsoft ページにサインインします。 - Microsoft アカウント ページの情報をクリックし、名前の編集<strong></strong> を選択します。

- 「名」フィールドに新しいユーザー名を入力し、必要に応じて姓を追加します。

 確認コード
確認コード - を書き込み、[保存] をクリックして変更を適用します。 <strong></strong>
 Windows 10 アカウントからサインアウトし、再度サインインして、更新されたユーザー名を確認します。
Windows 10 アカウントからサインアウトし、再度サインインして、更新されたユーザー名を確認します。 - 2. 新しいローカル ユーザー アカウントを作成します
- Win I
- を押して [設定] を開き、[アカウント] をクリックします。 」。 <strong></strong>
 左側のサイドバーから 「家族とその他のユーザー
左側のサイドバーから 「家族とその他のユーザー - 」を選択します。 <strong></strong>
 クリックして 他のユーザーをこのコンピュータに追加します
クリックして 他のユーザーをこのコンピュータに追加します - 。 <strong></strong>
 「 この人のログイン情報がありません
「 この人のログイン情報がありません - 」オプションを選択します。 <strong></strong>
 「 Microsoft アカウントを持たないユーザーを追加する
「 Microsoft アカウントを持たないユーザーを追加する - 」を選択します。 <strong></strong>
 ローカル アカウントの新しいユーザー名とパスワード を入力し、[次へ] をクリックします。
ローカル アカウントの新しいユーザー名とパスワード を入力し、[次へ] をクリックします。 - 画面上の指示に従ってセットアップを完了し、現在のアカウントからログアウトして新しいアカウントにログインします。
- 3. コントロール パネルの使用
Win X
- を押して、
- コントロール パネル を選択します。 <strong></strong>「View as 」オプションを「
-
LargeIcon」または 「Small Icon」に設定します。 <strong></strong>「
 ユーザー アカウント 」をクリックし、
ユーザー アカウント 」をクリックし、 - 「アカウント名の変更」を選択します。 <strong></strong>新しいユーザー名を入力し、
 名前の変更 をクリックして適用します。
名前の変更 をクリックして適用します。 - 変更を有効にするには、サインアウトして新しい Windows 10 アカウントにサインインします。
- 4.「ユーザー」フォルダーの名前を変更します
この方法を試す前にシステムの復元ポイントを作成して、必要な変更を確実に元に戻せるようにしてください。
- Win E キーを押して、次のパスに移動します:
<strong>C:\Users<img src="/static/imghwm/default1.png" data-src="https://img.php.cn/upload/article/000/887/227/168812704041562.png" class="lazy" alt="在 Windows 6 中更改用户名的 10 种方法"></strong>- 現在のユーザー名に一致するユーザー フォルダーを見つけます。
- フォルダーを右クリックし、名前の変更を選択します。
- 新しいユーザー名を入力し、Enter キーを押します。
- 管理者権限を求めるプロンプトが表示されます。 をクリックして続行します。
- 変更されたユーザー名を確認するには、Windows 10 アカウントからログアウトして、再度ログインします。
5. コマンド プロンプトの使用
- Win メンバー) を押します。 <strong></strong>次のコマンドを入力して Enter キーを押します:

- netplwiz
<strong></strong>シングルクリック現在のユーザー名で [ プロパティ ] を選択します。
プロパティ ] を選択します。 -
<strong></strong>「
 全般 」タブに移動します。
全般 」タブに移動します。 -
<strong></strong>
 [
[ - ユーザー名] セクションで、新しいユーザー名 を入力し、[OK] をクリックして保存します変化します。 進行中の作業をすべて保存し、変更を有効にするために PC を再起動するように求めるプロンプトで「OK 」をクリックします。
-
<strong></strong>
 6. 新しいユーザー アカウントを作成してファイルを転送する
6. 新しいユーザー アカウントを作成してファイルを転送する
上記の
の方法 #2- の情報に従って、目的のユーザー名で新しいローカル ユーザー アカウントを作成します。
- 新しいアカウントにログインし、Win I キーを押して
-
[設定] を開きます。 <strong></strong>
 [アカウント ] をクリックし、
[アカウント ] をクリックし、 - [家族とその他のユーザー] を選択します。 <strong></strong>「その他のユーザー」セクションにある古いユーザー名を選択します。
- [アカウント タイプの変更]オプションをクリックし、<strong></strong>管理者
- を選択します。 <strong></strong>新しい アカウントからログアウトし、その後、古い
 アカウントに再度ログインします。
アカウントに再度ログインします。 - ファイル エクスプローラーを開き、次のパスに移動します (OldUsername には以前のユーザー名が表示されます ): C:\Users\OldUsername
-
転送するすべてのファイルとフォルダーをコピーします。<strong>次のパスに移動します (</strong>NewUsername は新しく作成したアカウントの名前です): - C:\Users\NewUsername
-
コピーしたすべてのファイルとフォルダーを新しいアカウントのフォルダーに貼り付けます。 <strong></strong>注 - : 以前のユーザー アカウントを削除する前に、転送されたファイルがすべて適切に配置されていることを必ずチェックしてください。
Microsoft アカウントなしで Windows 10 でユーザー名を変更するにはどうすればよいですか?
- 「スタート」ボタンをクリックし、「コントロールパネル」を検索して開きます。

-
「ユーザー アカウント」オプションを見つけて開きます。

- [ユーザー アカウント] リンク をもう一度クリックします。
- ユーザー アカウント用の新しいウィンドウが開き、関連情報と設定が表示されます。
- 「アカウント名の変更」オプションをクリックします。
- 表示されるテキスト ボックスに新しいユーザー名を入力します。

- OK ボタンをクリックして変更を保存します。
Windows 10 では、ユーザー名の変更はコマンド プロンプトまたはローカル アカウント設定を通じて行うことができる迅速かつ簡単なプロセスです。
セキュリティ目的でユーザー アカウントをすぐに調整することも、好みに合わせてこの記事の段階的な手順に従うこともできます。
変更が有効になることを確認するには、作業内容を保存してコンピュータを再起動することを忘れないでください。
関連記事
-

Windows 10/11[2023]からユーザー アカウントを削除するトップ 5 の方法
あなたのアカウントは複数あるWindows PC に古いアカウントがありますか?それとも、何らかのエラーが原因で、システムからこれらのアカウントを削除できなくなってしまったのでしょうか?理由に関係なく、使用していないユーザー アカウントはできるだけ早くコンピュータから削除する必要があります。こうすることで、多くのスペースを節約し、システムの問題を修正できます...
-

#Edge でダーク モードを簡単に有効にしたいですか?方法は次のとおりです。
Edge でダーク カード リーダーを有効にする方法 1. Edge を開きます。 2. アドレス バーに「edge://flags/」と入力し、Enter キーを押します。 3. Web ページのコンテンツが見つかるまで下にスクロールします。自動ダークモード。「有効にして再起動」をクリックします。 4. 再起動後、新しい Edge インターフェイスは次のようになります。ブラウザの...
-

#Microsoft Alexa アプリがストアから見つからない場合の修正方法
一部のユーザーは、プリインストールされた Alexa アプリがストアに表示されないことに不満を抱いていました。店のラップトップ。アンインストール後に Alexa アプリが見つからなくなっても心配しないでください。ご対応させていただきます。これらの簡単な手順に従ってください...
-

Midjourney でズームをカスタマイズする方法
知っておくべきことカスタム ズームは、Midjourney バージョン 5.2 パートの新しいズーム機能です。画像キャンバスを輪郭を超えて拡張してから画像を縮小することで、カスタム スケーリングを使用して既存の画像に詳細を追加できます。 Midjourney では、1.0 と 2.0 の間を入力できます...
以上がWindows 6: ユーザー名を変更する 10 の方法の詳細内容です。詳細については、PHP 中国語 Web サイトの他の関連記事を参照してください。


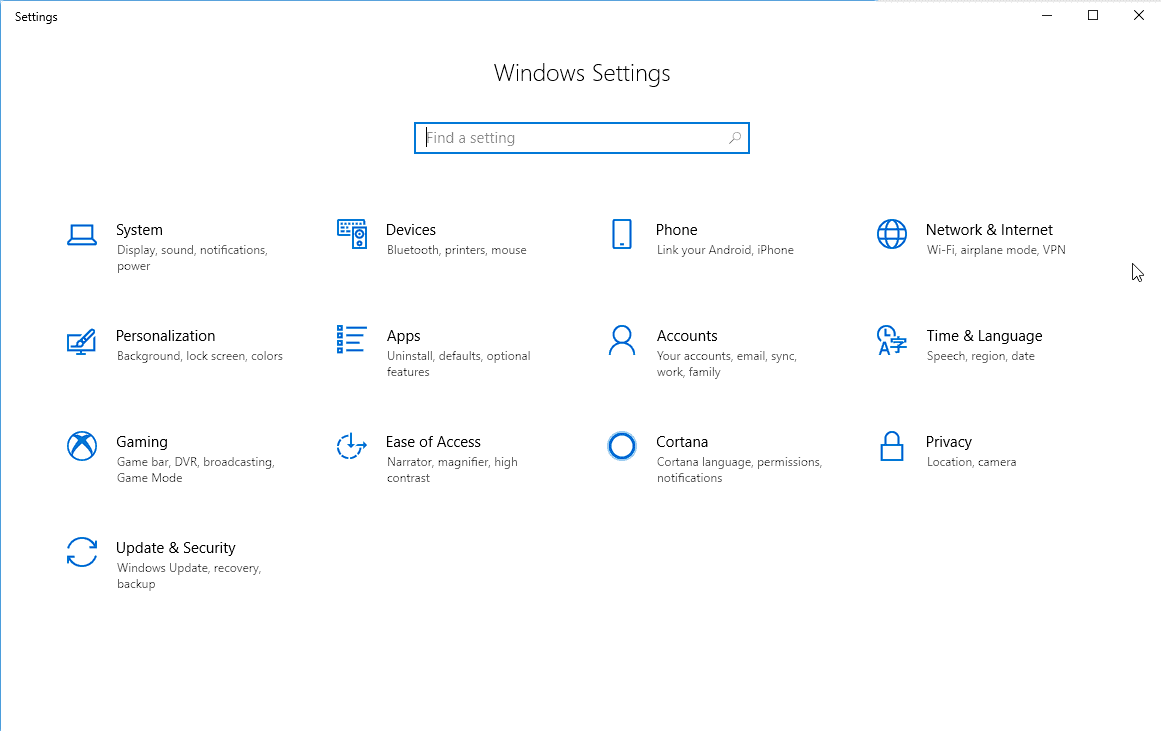
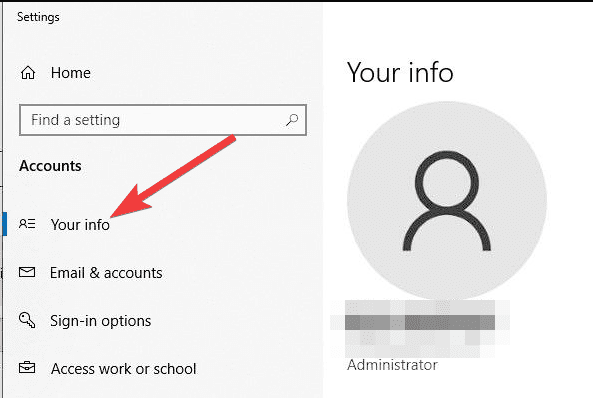
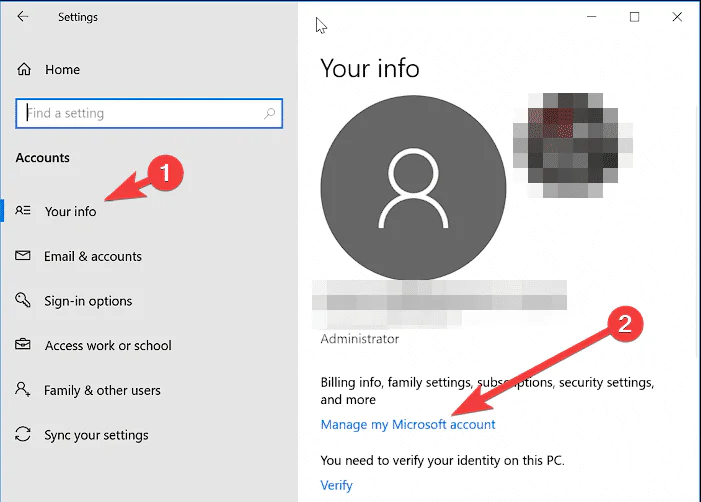
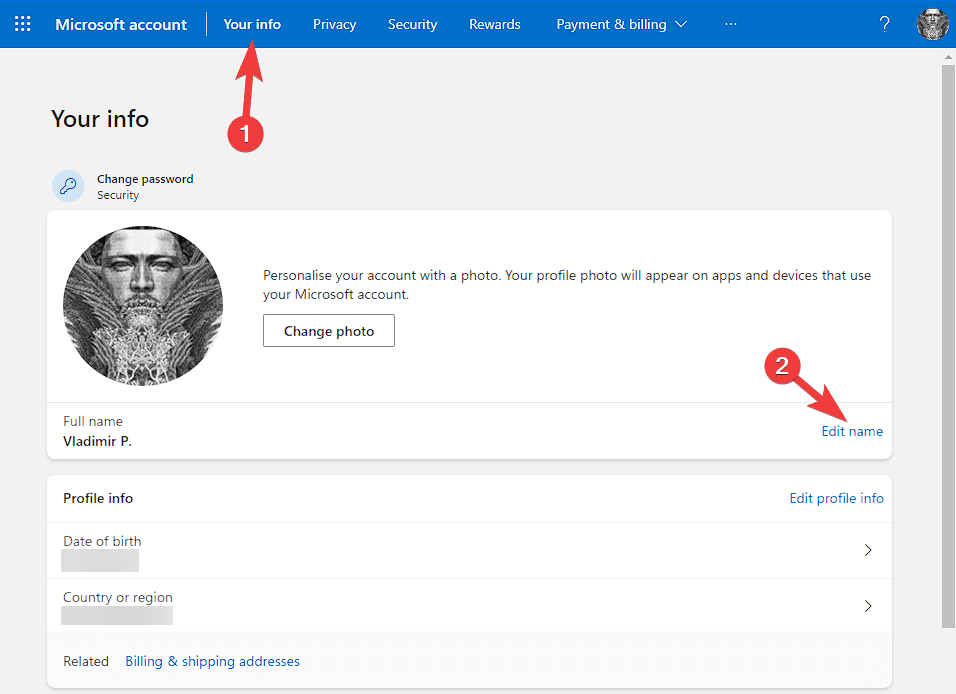
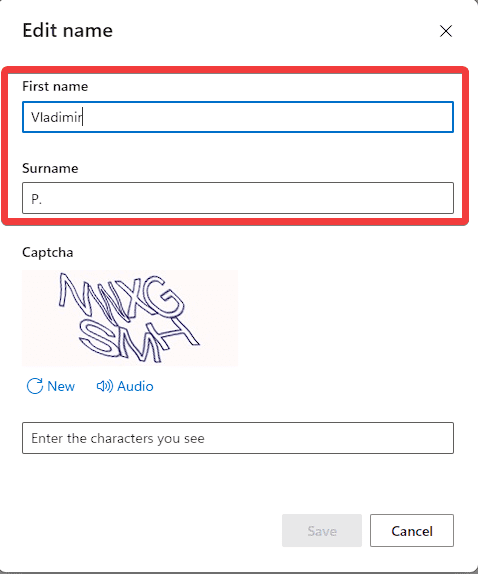
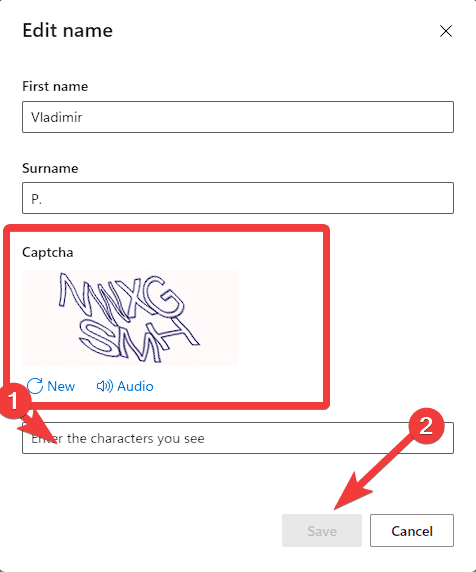 Windows 10 アカウントからサインアウトし、再度サインインして、更新されたユーザー名を確認します。
Windows 10 アカウントからサインアウトし、再度サインインして、更新されたユーザー名を確認します。 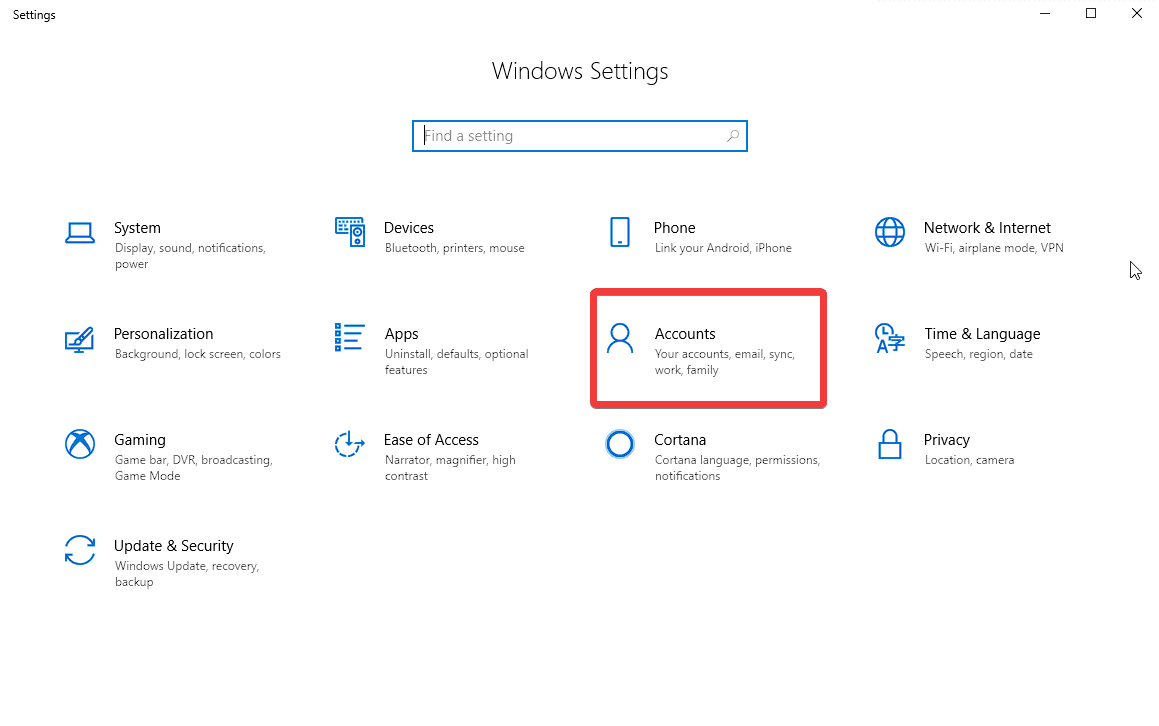 左側のサイドバーから
左側のサイドバーから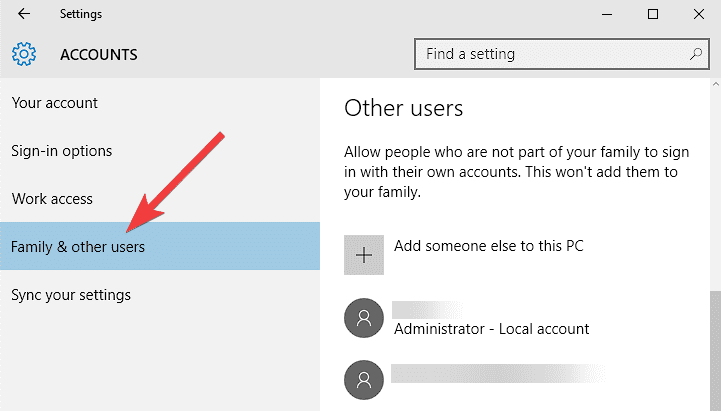 クリックして
クリックして 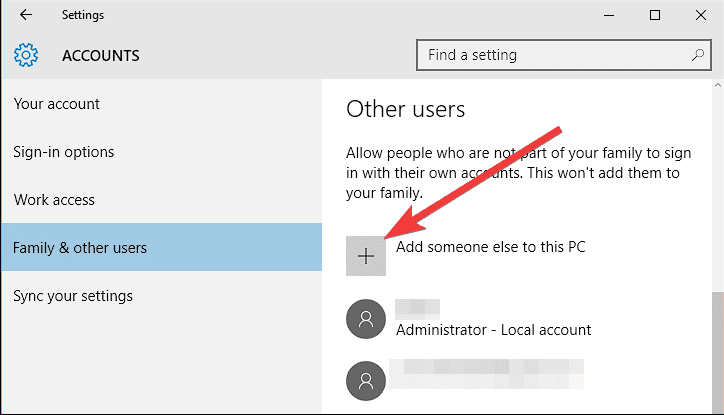 「
「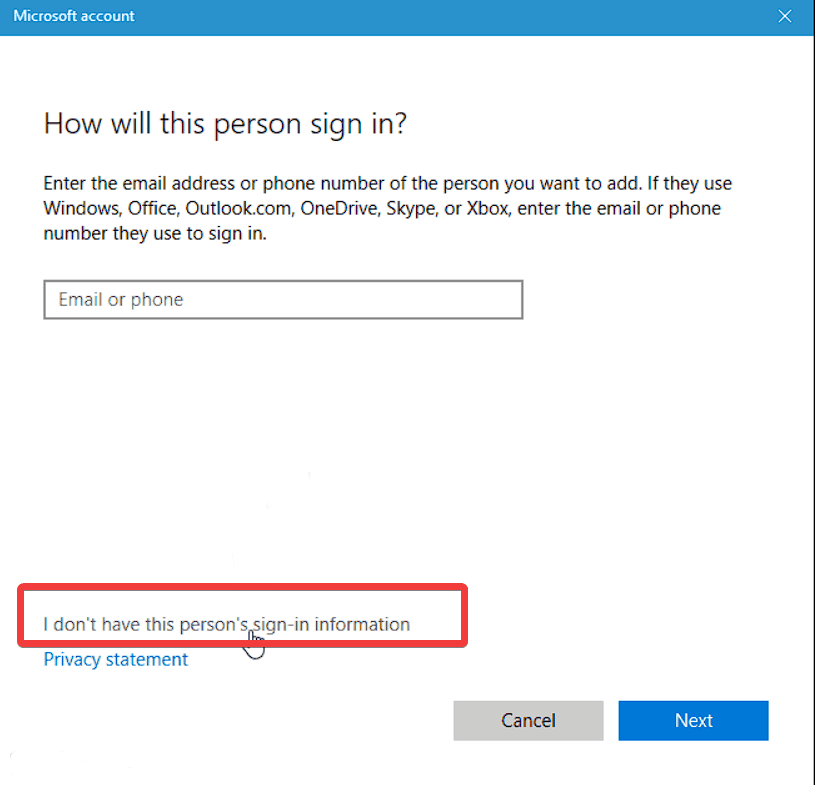 「
「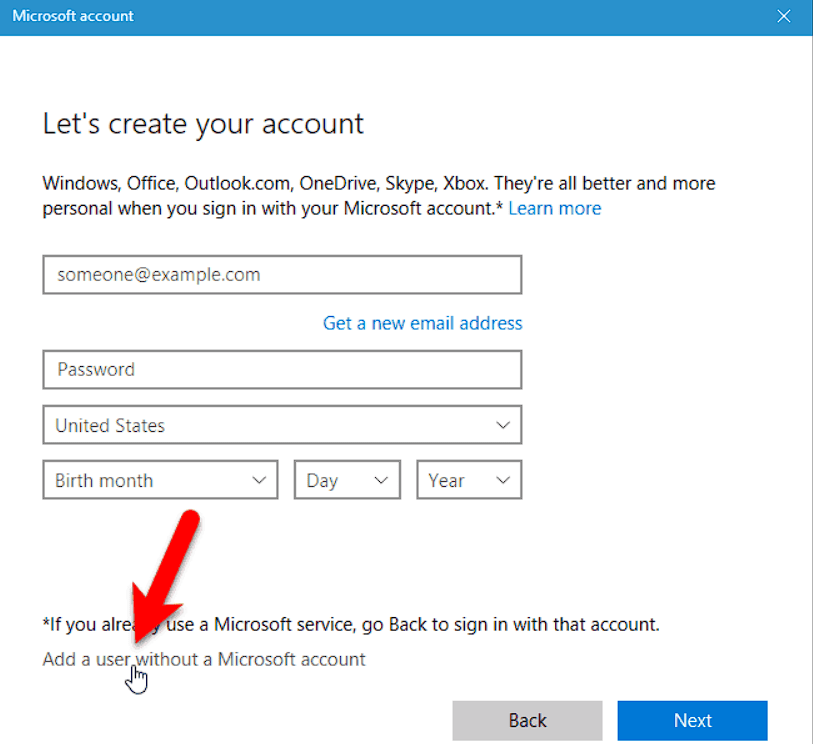 ローカル アカウントの新しいユーザー名とパスワード
ローカル アカウントの新しいユーザー名とパスワード 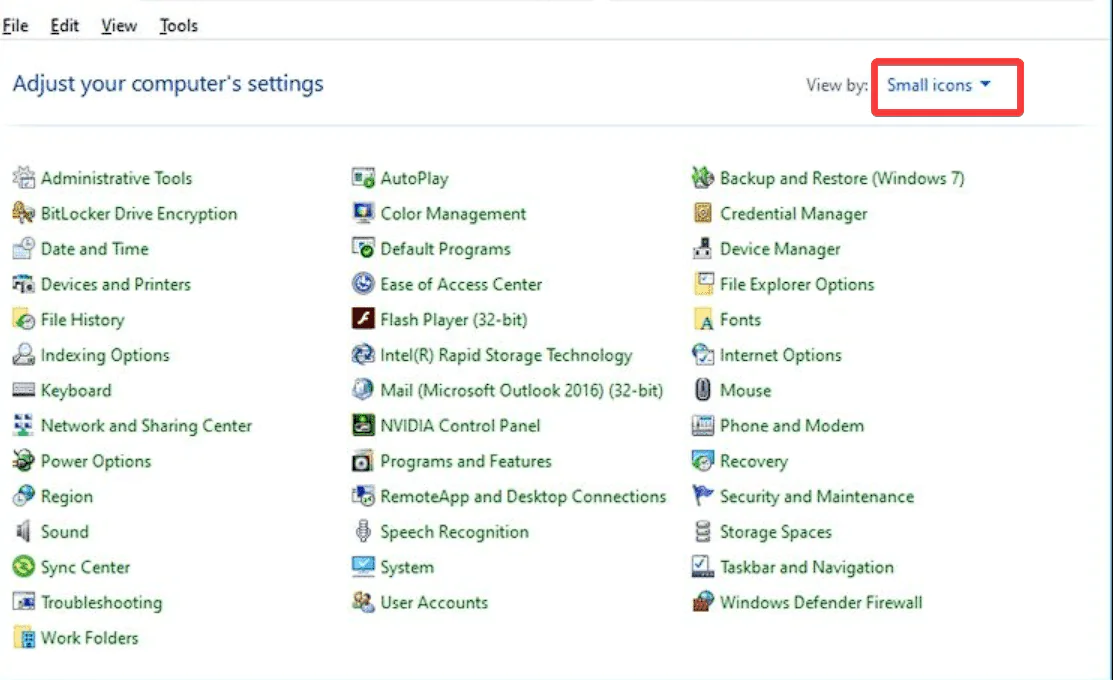 ユーザー アカウント
ユーザー アカウント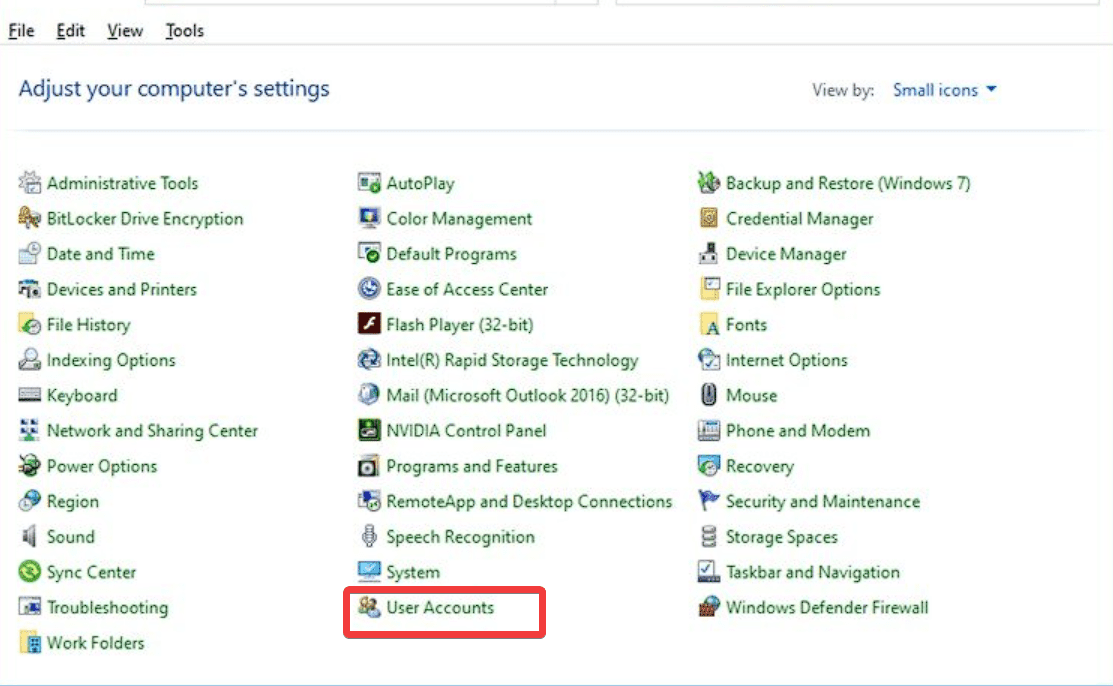 名前の変更
名前の変更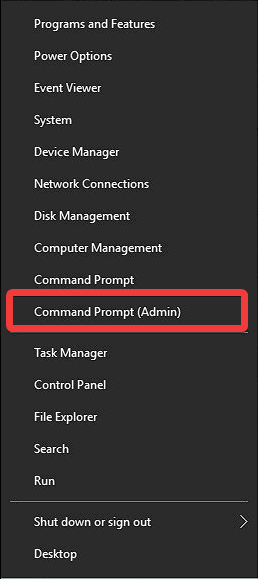
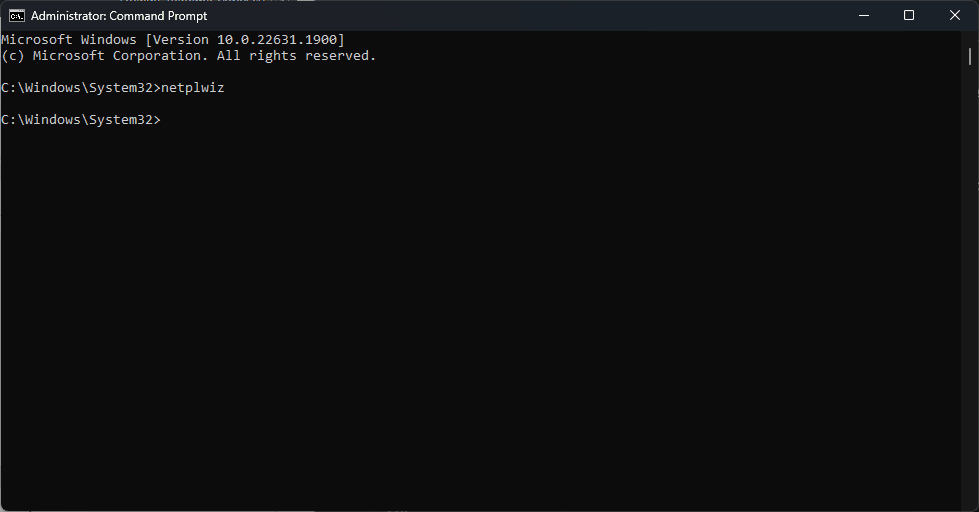 プロパティ
プロパティ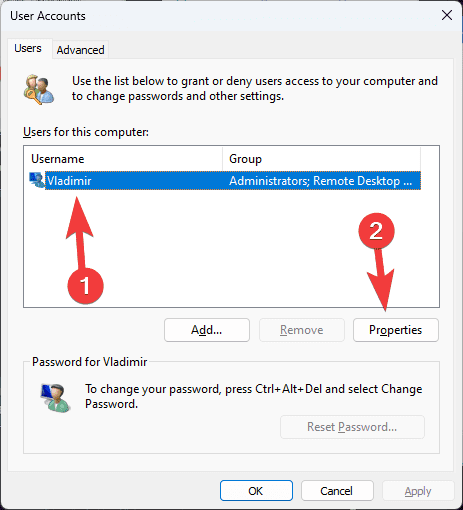 全般
全般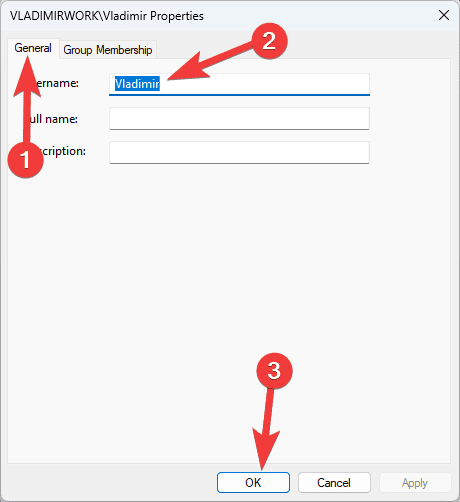
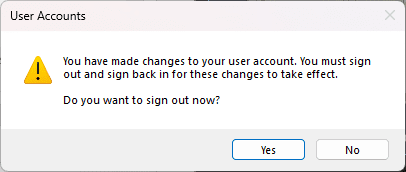 6. 新しいユーザー アカウントを作成してファイルを転送する
6. 新しいユーザー アカウントを作成してファイルを転送する 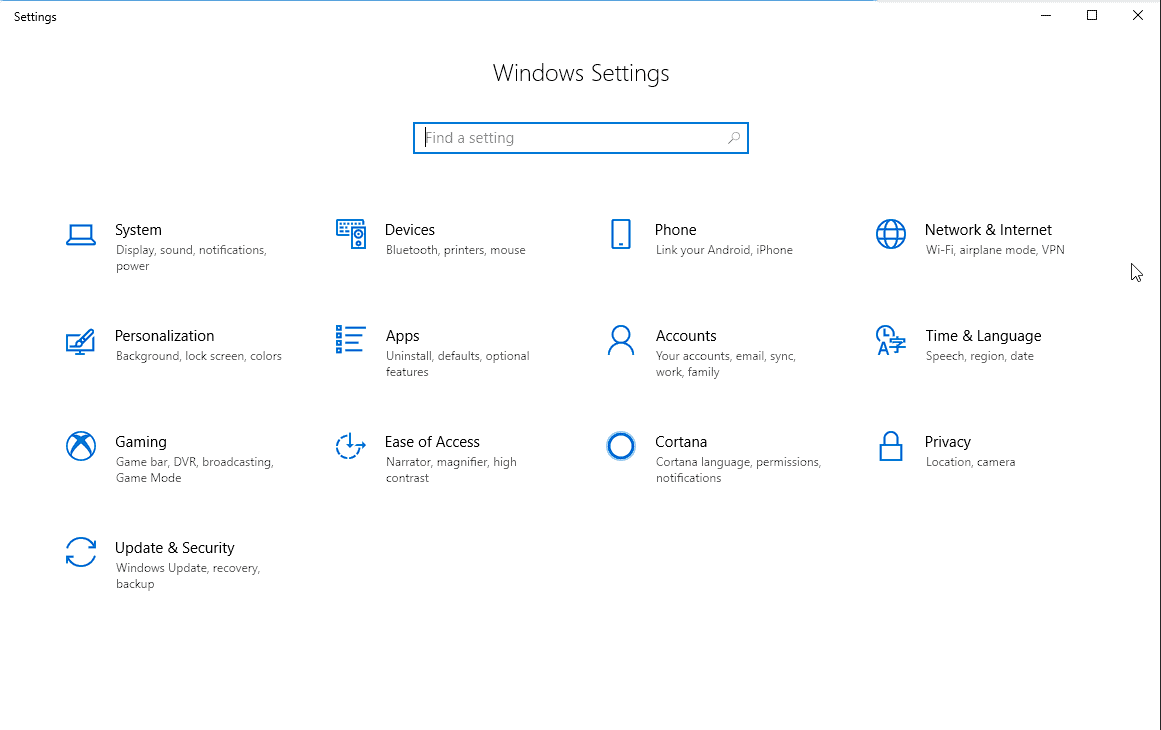 [アカウント
[アカウント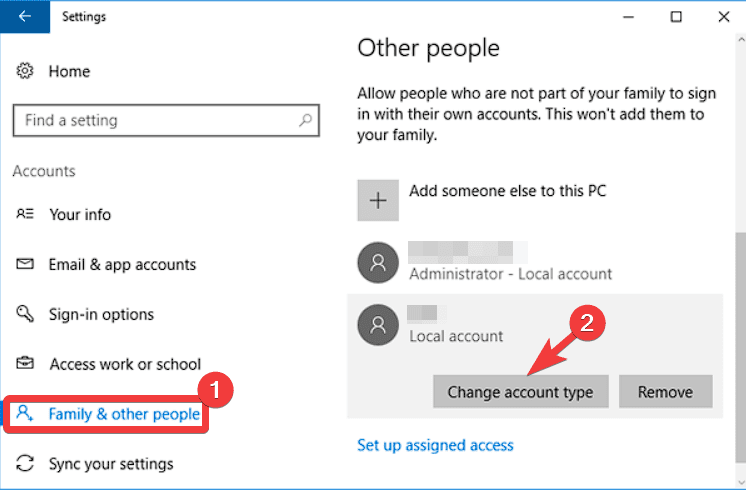 アカウントに再度ログインします。
アカウントに再度ログインします。