Win11 で特殊効果とアニメーションを無効にする方法は?
- WBOYWBOYWBOYWBOYWBOYWBOYWBOYWBOYWBOYWBOYWBOYWBOYWB転載
- 2023-06-30 18:21:233122ブラウズ
win11 で特殊効果とアニメーションをオフにする方法は? Windows 11 にアップグレードした後、多くのユーザーは、Windows 11 システムにはさらに多くのアニメーション視覚効果があることに気づきました。スクロール バー、通知、タスクバーを使用するときに表示されます。これらのアニメーション効果は優れているように見えますが、システムのパフォーマンスを大幅に消費し、システムの遅延の原因となります。したがって、今日は、システムをよりスムーズに実行できるように、Win11 でアニメーションの視覚効果をキャンセルするための詳細なガイドを提供します。

Win11 キャンセル アニメーション視覚効果戦略
1. まず、キーボードの [Win X] キーの組み合わせを押して、右クリック メニューを開きます。項目をクリックし、[設定]を選択します。
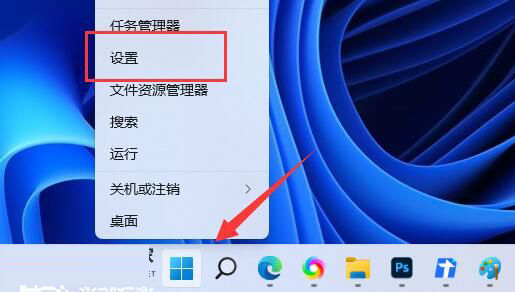
#2 設定画面で、左側の[アクセシビリティ]をクリックし、[視覚効果(スクロールバー、透明度、アニメーション、通知タイムアウト)]をクリックします。 ;
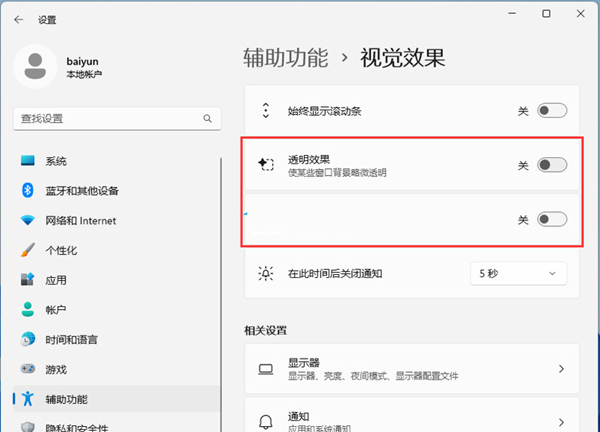
3. 現在のパスは次のとおりです: アクセシビリティ > 視覚効果、スライダーをスライドし、透明効果とアニメーション効果を [オフ] にします。
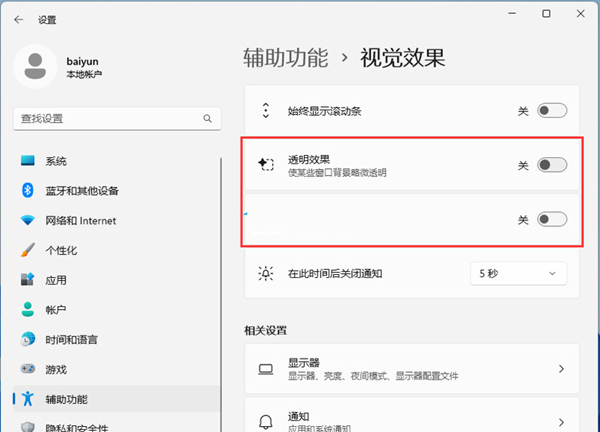
win11 の起動アニメーションをオフにする方法
1. ショートカット キー「win R」を押してコンピューター上でファイル名を指定して実行ダイアログ ボックスを開き、次のように入力します。 「MSConfig」ボックスに「コマンド」を入力し、「OK」をクリックして「システム構成」インターフェイスに入ります。
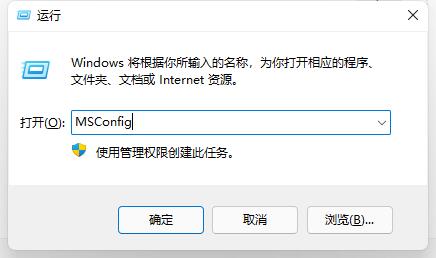
#2. 新しいインターフェースの上部にある「ブート」オプションをクリックし、下の「ブート オプション」で「GUI ブートなし」にチェックを入れます。
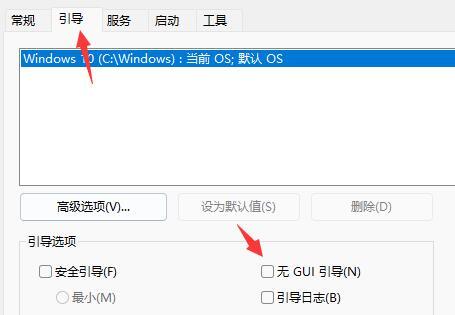
#3. 次に、下の「OK」をクリックします。
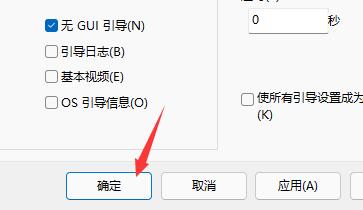
#4. ウィンドウが表示されるので、「再起動せずに終了」をクリックすると起動アニメーションがオフになります。
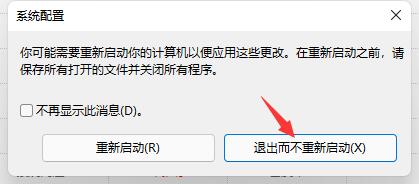
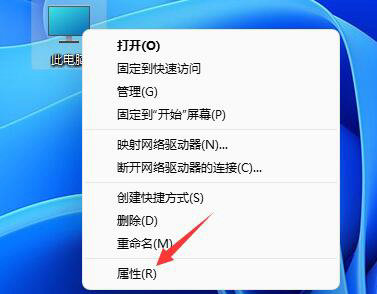
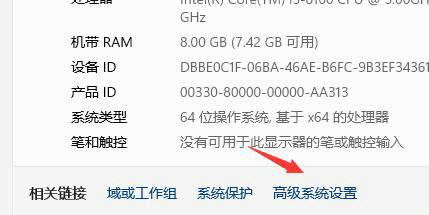 ##3 で「システムの詳細設定」を見つけます。それを開いたら、「設定」を選択します。パフォーマンス上のオプションです。
##3 で「システムの詳細設定」を見つけます。それを開いたら、「設定」を選択します。パフォーマンス上のオプションです。
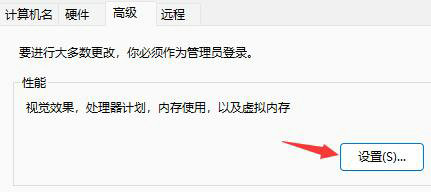 #4. 最後に、「タスクバーのアニメーション」のチェックを外します。
#4. 最後に、「タスクバーのアニメーション」のチェックを外します。
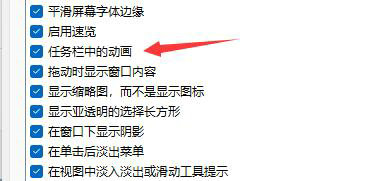 上記は、[win11 で特殊効果とアニメーションをオフにする方法 - win11 でアニメーションの視覚効果をキャンセルするガイド] の全内容です。さらに興味深いチュートリアルはこちらにあります。サイト!
上記は、[win11 で特殊効果とアニメーションをオフにする方法 - win11 でアニメーションの視覚効果をキャンセルするガイド] の全内容です。さらに興味深いチュートリアルはこちらにあります。サイト!
以上がWin11 で特殊効果とアニメーションを無効にする方法は?の詳細内容です。詳細については、PHP 中国語 Web サイトの他の関連記事を参照してください。

