Win10のシステムデータバックアップ方法
- WBOYWBOYWBOYWBOYWBOYWBOYWBOYWBOYWBOYWBOYWBOYWBOYWB転載
- 2023-06-30 12:29:403604ブラウズ
win10 でシステム データ ファイルをバックアップするにはどうすればよいですか? 多くの友人が win10 システムを使用しています。何らかの理由で、システム データ ファイルをバックアップする必要があります。どうすればよいですか?ソフトウェアをダウンロードする、バックアップにシステム ツールを使用する、バックアップに外部ハードウェアを使用するなどの方法でデータをバックアップできますが、その方法を知らない友人も多いため、エディターは以下の win10 を提供します。システムデータをアップしておりますので、ご興味がございましたらご覧ください。
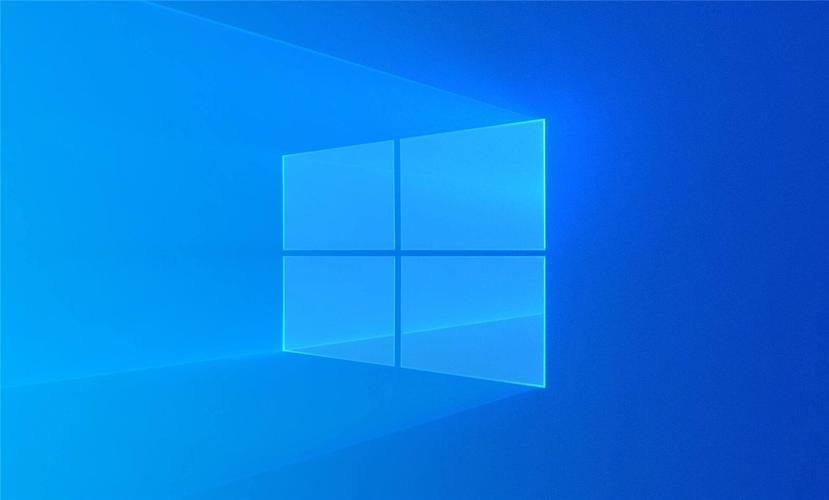
Win10 バックアップ システム データ チュートリアル
方法 1: ファイル履歴を使用してデータをバックアップする
ファイル履歴は Windows 8 で初めて導入され、ファイルのバックアップによく使用されます。
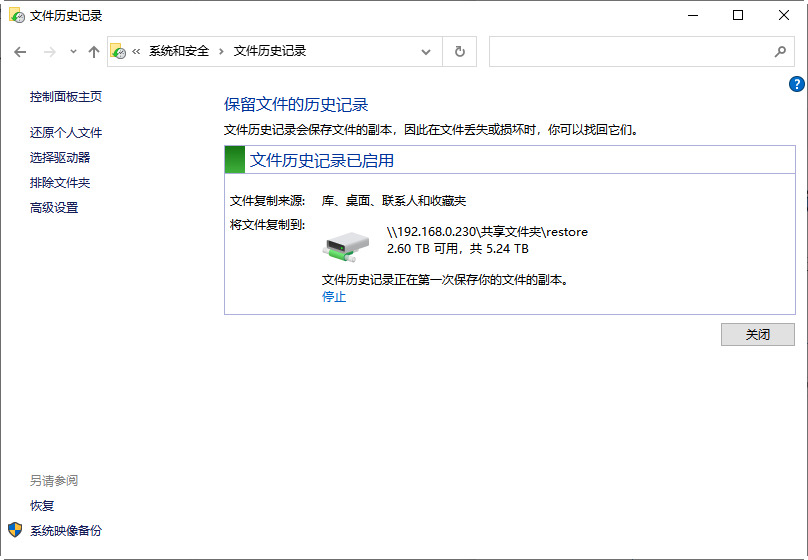
スタートして、[設定]、[更新とセキュリティ]、[バックアップ]、[ファイル履歴] の順にクリックします。コントロール パネルからファイル履歴を開くこともできます。
2. バックアップ ファイルを保存するには、外付けハード ドライブを使用する必要があります。 [ドライブの追加] をクリックするだけで、外部ストレージ デバイスが接続されているときはいつでも、外部ドライブをバックアップ ドライブとして選択できます。
3. バックアップ ドライブを選択すると、ファイル履歴によってファイルのバックアップが開始されます。
外部ストレージ デバイスがなくてもバックアップをローカル ディスクに保存したい場合は、回避策があります。内蔵ハードドライブに共有フォルダーを設定し、ネットワークの場所にバックアップを保存するようにファイル履歴を構成できます。
方法 2: Win10 システム復元ポイントを有効にする
Windows 10 システムの動作がうまくいかない場合は、システムの復元ポイントを使用してシステムを以前の日付に復元できます。デフォルトでは、システム保護はオフになっているため、最初に設定する必要があります。
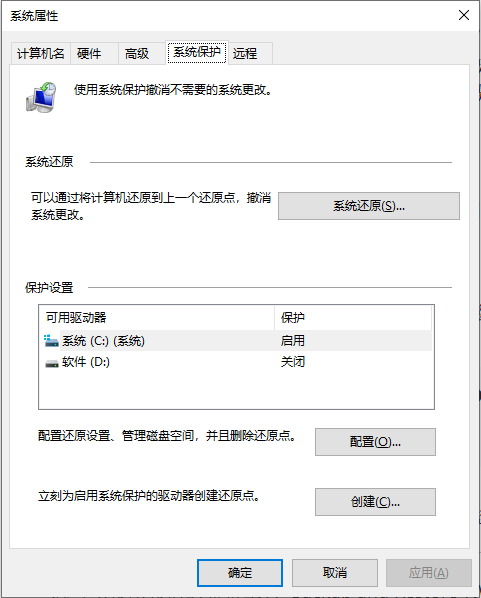
この PC を右クリックし、[プロパティ]、[システムの保護] の順に選択します。次に、「構成」をクリックしてシステム保護をオンにし、保護するドライブを選択します。
システム復元ポイントは多くのディスク領域を占有します。ディスク クリーンアップを使用して古い復元ポイントを削除し、ディスク領域を解放できます。
方法 3: バックアップと復元を使用してデータをバックアップする (Windows 7)
システムクラッシュや重大な問題が発生した場合に Windows を復元できるようにしたい場合 10. システムイメージのバックアップを作成できます。さらに、バックアップにいくつかの値ファイルを含めることができます。この場合、古いバックアップ ツールのバックアップと復元 (Windows 7) を使用できます。
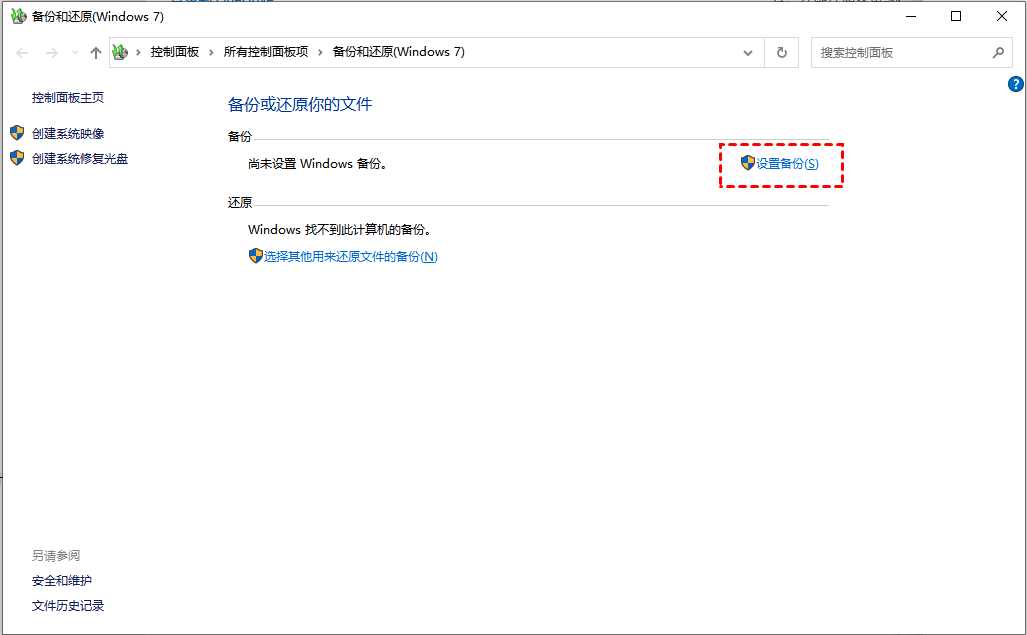
[設定] > [更新とセキュリティ] > [バックアップ] で、[ファイル履歴] の下に [古いバックアップを探していますか?] が表示され、[バックアップと復元に移動] をクリックします (Windows) 7)。
[バックアップと復元 (Windows 7)] ページで、[バックアップのセットアップ] をクリックし、ウィザードに従ってバックアップを完了します。
バックアップに含めるファイルとボリュームを選択できます。 Win10 データを自動的にバックアップするようにスケジュールされたバックアップを設定することもできます。イメージバックアップを行う場合は、バックアップ処理中に圧縮が行われないため、より大容量のドライブを用意する必要があります。
上記はwin10でシステムデータファイルをバックアップする方法? win10 バックアップ システム データ チュートリアル の全内容はここにあり、さらに関連情報については、このサイトに注目してください。
以上がWin10のシステムデータバックアップ方法の詳細内容です。詳細については、PHP 中国語 Web サイトの他の関連記事を参照してください。

