Win10でログインパスワードを解除する方法
- WBOYWBOYWBOYWBOYWBOYWBOYWBOYWBOYWBOYWBOYWBOYWBOYWB転載
- 2023-06-30 09:25:1616439ブラウズ
Win10でログインパスワード設定を解除するにはどうすればよいですか? プライバシーを保護するために、多くのユーザーが win10 パソコンにログイン パスワードを設定しています。win10 を起動するたびにパスワードを入力するのは非常に面倒です。win10 のログイン パスワードを削除する方法はありますか?詳細な操作方法を知らない友人も多いと思いますが、以下のエディターが Win10 でのログイン パスワードを解除するガイドをまとめていますので、興味がある方はエディターをフォローして以下をご覧ください。

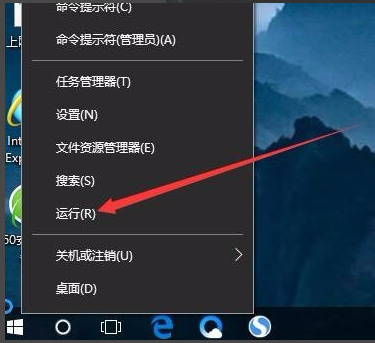
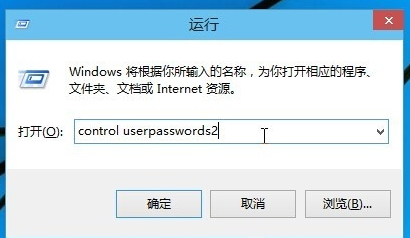
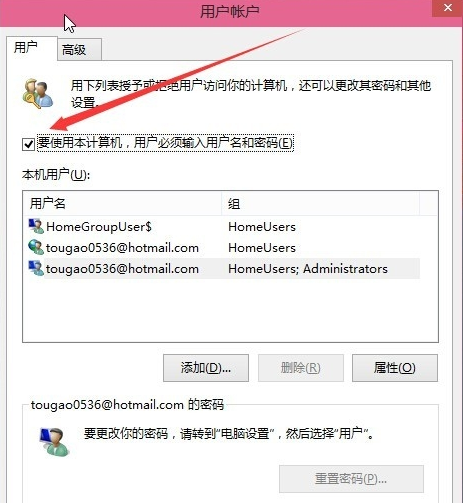
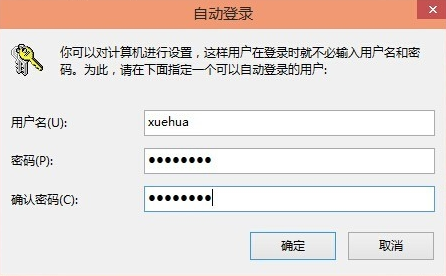
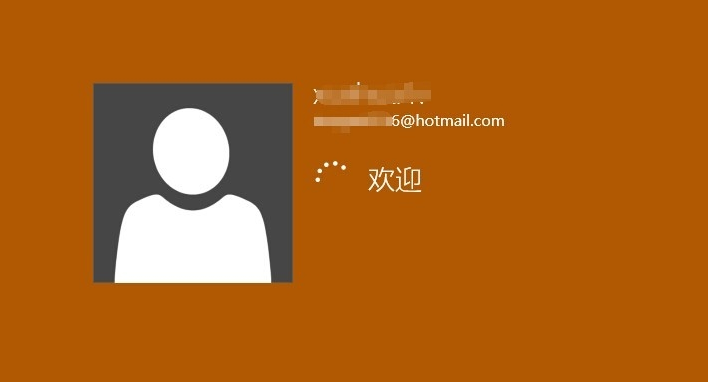
以上がWin10でログインパスワードを解除する方法の詳細内容です。詳細については、PHP 中国語 Web サイトの他の関連記事を参照してください。
声明:
この記事はchromezj.comで複製されています。侵害がある場合は、admin@php.cn までご連絡ください。

