Win11 ディスクのパフォーマンスを最適化するにはどうすればよいですか?
- WBOYWBOYWBOYWBOYWBOYWBOYWBOYWBOYWBOYWBOYWBOYWBOYWB転載
- 2023-06-30 08:33:121738ブラウズ
win11 でディスクのパフォーマンスを最適化するにはどうすればよいですか? ディスクのパフォーマンスが高くなると、コンピューターの読み取りと書き込みが速くなり、実行中のシステムのスタックが少なくなり、起動が速くなることは誰もが知っています。このチュートリアルでは、エディターが win11 システムのディスク パフォーマンスを向上させる方法を説明しますので、興味のある方はぜひご覧ください。

win11 システムでディスク パフォーマンスを向上させる方法
1. まず、USB フラッシュ ドライブをコンピュータに挿入するか、ハードディスクを移動して、次のように入力します。コンピュータにアクセスし、対応するディスクを見つけて右クリックし、開いたメニュー項目で [プロパティ] を選択します;
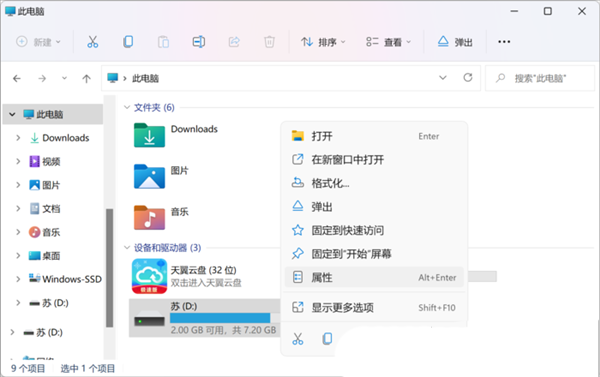
2. デバイスのプロパティ ウィンドウで、[ハードウェア] タブに切り替え、[ハードウェア] を選択します。 U ディスク、または対応するモバイル ハードディスク デバイスを選択し、右下隅の [プロパティ] をクリックします;
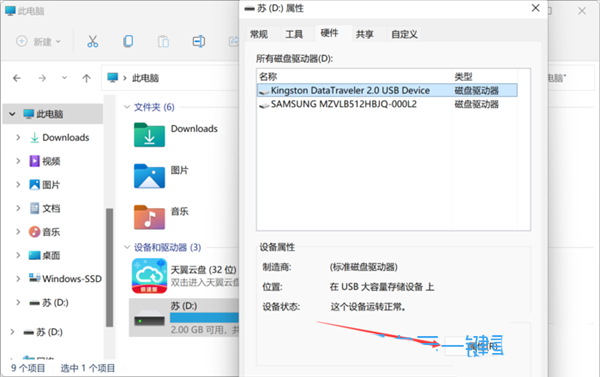
3. 次に、デバイスのプロパティ ウィンドウがポップアップ表示されます。
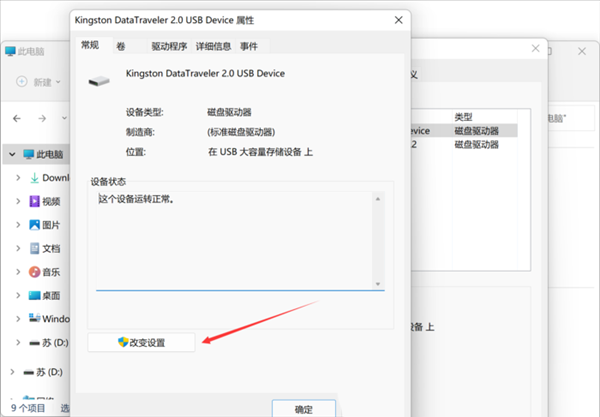
4. [ポリシー] タブで、[パフォーマンスの向上] を選択します (Windows の書き込みキャッシュ機能を有効にしますが、必ず有効にする必要があります)。ハードウェアの安全な取り外し通知アイコンを使用して、デバイス接続から安全に切断します);
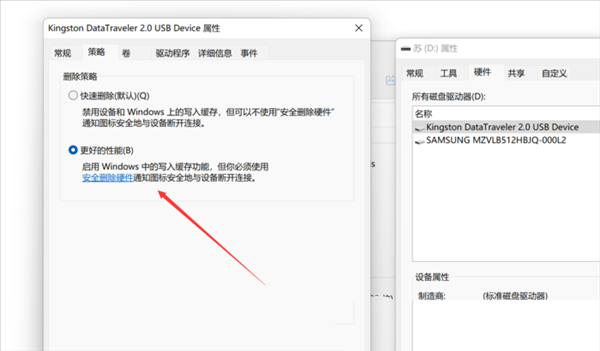
注:
「パフォーマンスの向上」を選択すると、Windows の書き込みキャッシュ機能が使用されます。接続が誤って切断された場合、データが書き込まれずにキャッシュに残っている可能性があり、データが失われる可能性があります。
以上がWin11 ディスクのパフォーマンスを最適化するにはどうすればよいですか?の詳細内容です。詳細については、PHP 中国語 Web サイトの他の関連記事を参照してください。

