win10の組み込みメールボックスにpop3を設定するにはどうすればよいですか?
- 王林転載
- 2023-06-30 08:25:101560ブラウズ
win10 に付属のメールボックスに Pop3 を設定するにはどうすればよいですか? win10 付属のメールソフトは汎用性が高く、複数の主流メールソフトのアカウントにログインできるため、多くのユーザーに支持されており、win10付属のメールソフトをそのまま利用している友人も多いです。 、pop3を有効にする方法と、このメールボックスのソフトアーマーを設定する方法をご存知ですか?以下のエディターが詳細な方法のチュートリアルを提供しますので、必要な友達は見に来てください。
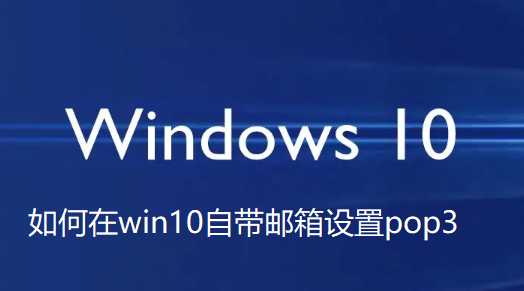
win10の組み込みメールボックスpop3
の設定方法 1.メールボックスを開いて入ります
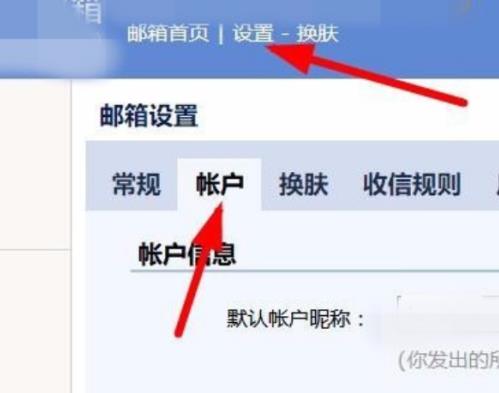
2. Pop3 サービスを見つけます
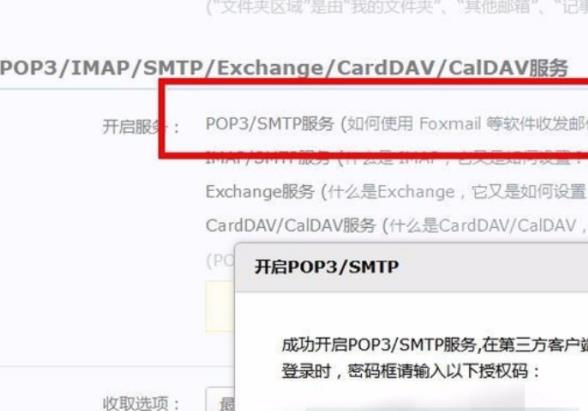
3. Pop3 サービスをクリックしてクリックします
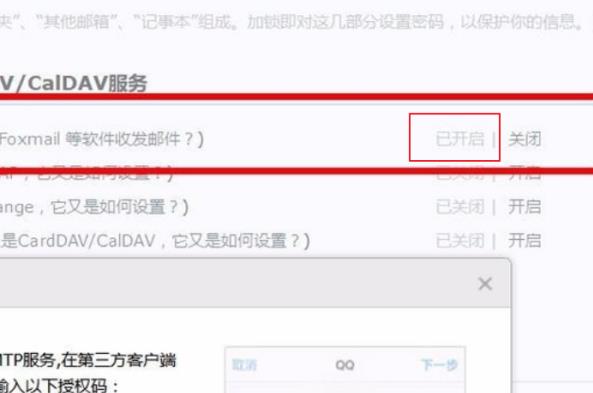
4. Outlook に入力して情報を選択し、[アカウントの追加] をクリックします
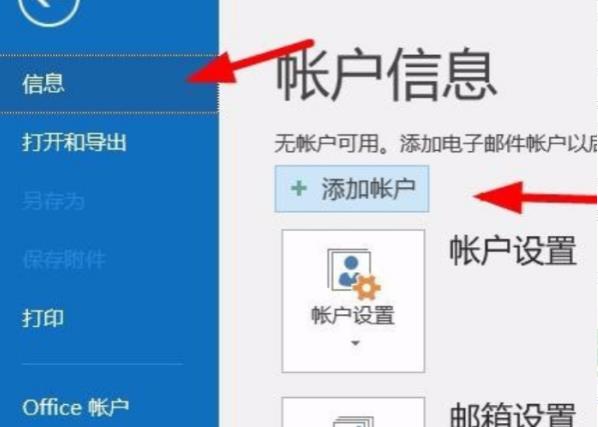
5. 上にメール アドレスを入力し、[接続] をクリックします
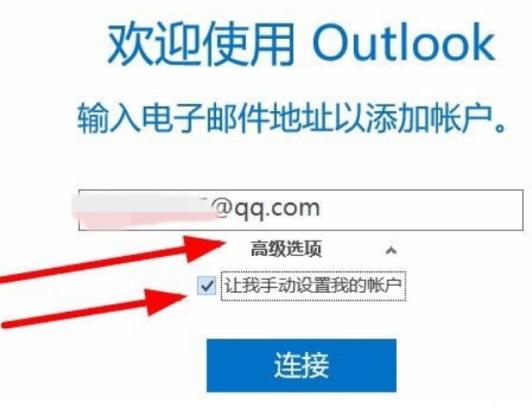
6. アカウントの種類を選択し、popを選択します。
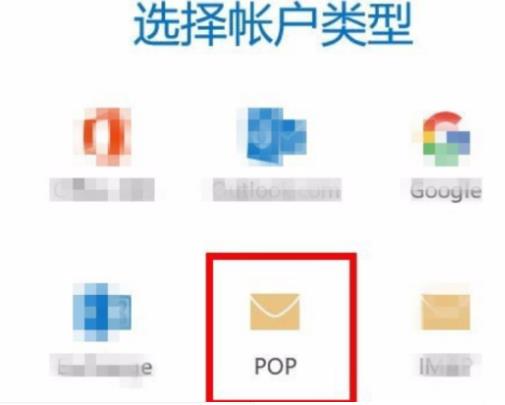
7. 必要に応じてサーバーと暗号化方法を設定します。
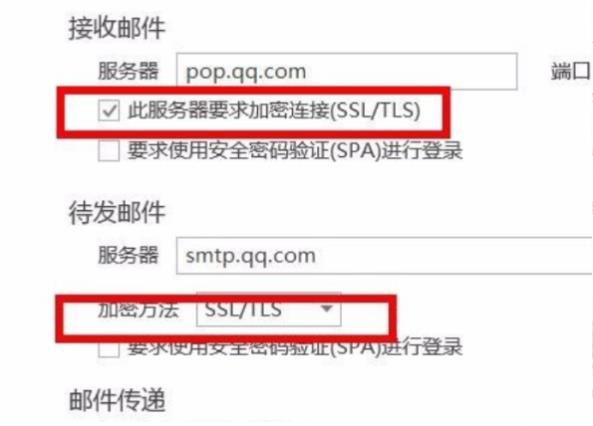
8. パスワードを入力し、「接続」をクリックします。
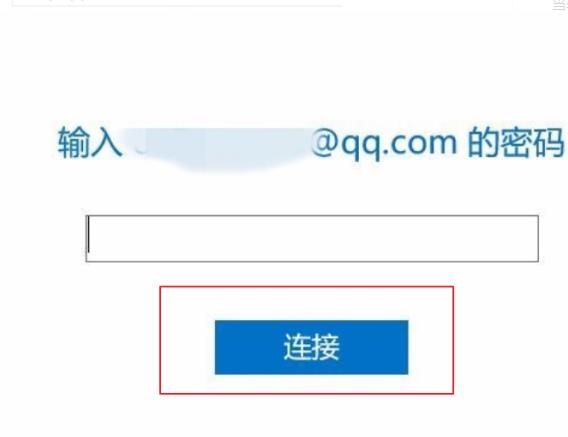
9. 「OK」をクリックします。
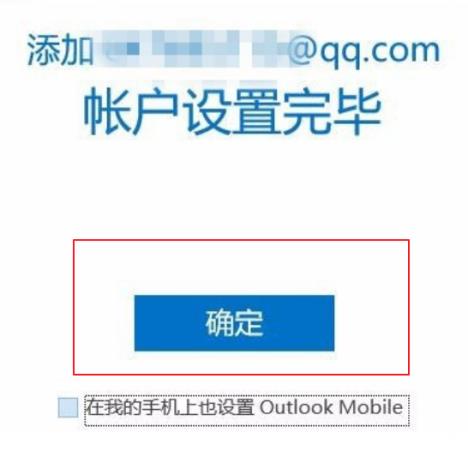
上記は [Win10 Pop3 で独自のメールボックスを設定する方法 - Windows10 メールボックス Pop3 設定チュートリアル] のすべてのコンテンツ、さらにエキサイティングなチュートリアルはこのサイトにあります。
以上がwin10の組み込みメールボックスにpop3を設定するにはどうすればよいですか?の詳細内容です。詳細については、PHP 中国語 Web サイトの他の関連記事を参照してください。
声明:
この記事はchromezj.comで複製されています。侵害がある場合は、admin@php.cn までご連絡ください。

